Getting Started
Alright, time to roll up your sleeves and get to work! This section will guide you through basic concepts that will help you get on your way with V4X.
Wiring and Connectivity
A few connections are required to experience the core functionality of V4X.
Power
The V4X can be ordered with one of two power supply options:
- V4X - Built-in 110-240VAC Auto-sensing power supply
- V4X-DC – Built-in 24VDC power supply
The AC option is the standard and preferred by many customers; however, there are many applications that benefit from having a DC power input. Whichever your preference, be sure to order the appropriate version of the V4X for your power needs.
For the standard V4X, you simply need to connect AC power using the included IEC power cable.

For the V4X-DC, you need to apply a 24VDC power source to the power input terminals.
Be sure to observe the correct polarity for the Positive (+24VDC) and Negative (-) terminals.
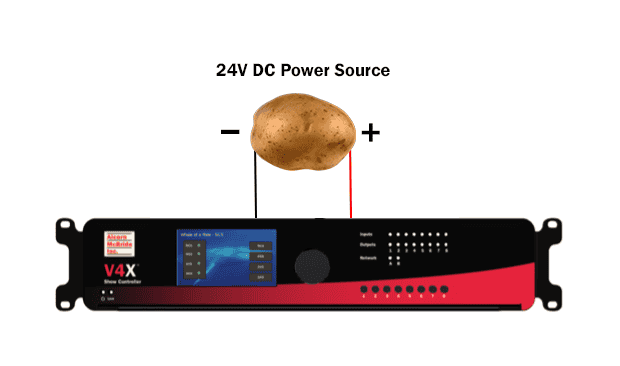
NOTE: Although potatoes make delicious power sources, you should probably use something more practical like a battery, super-capacitor, or DC Power Supply... but you do you.
Once you have connected the power source, the V4X can be powered up by simply flipping the power switch to the ON position.
HEY!!! What are you doing?!? We didn't actually say to power it up yet, but you went ahead and did it anyway didn't you?!?! [Head Slap] Alright... clearly you're excited so I guess we'll cut you some slack, but could you at least TRY to follow instructions next time?
Network
While V4X sure looks pretty when you power it up, network connectivity is required to actually make it do magical things. The goal here is to interface the V4X to your Windows or macOS computer running our WinScript Live software. This application empowers you to configure and program the unit over the network connection.
The V4X has 2 standard RJ45 Ethernet connectors that support 10/100/1000BT networks.
They provide access to 2 isolated networks labeled Network A and B that can be
used by the V4X to control and monitor devices that are connected to the networks.
To make this connection, you'll use need a standard RJ45 Ethernet patch cable. You'll want to connect the Network A port of V4X to your network switch or computer. When the unit is powered on, you will see a link indicator illuminate on the ethernet port to indicate a good network connection.
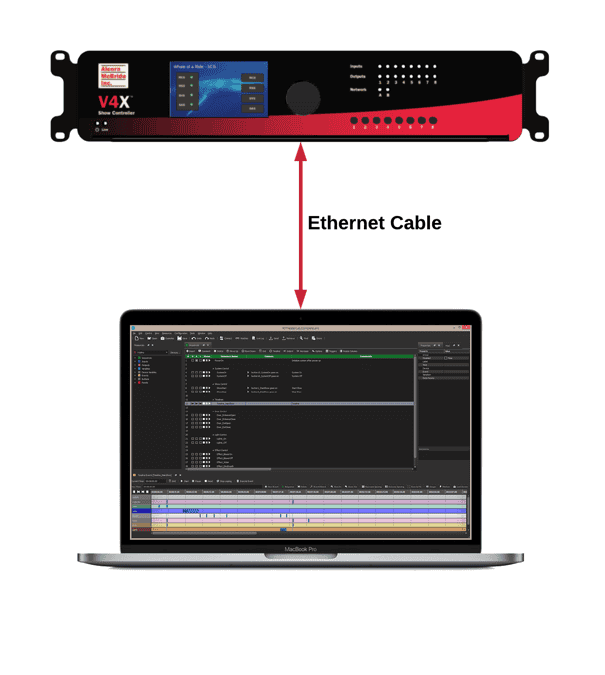
Network Configuration
Now that we're good to go with connections, we just need to do a little bit of configuration before we can connect your computer to V4X. Before we get started, it's helpful to know that V4X ships with the following default IP address configuration:
| V4X Network Port A | |
|---|---|
| IP Address | 192.168.0.254 |
| Subnet Mask | 255.255.255.0 |
| V4X Network Port B | |
|---|---|
| IP Address | 192.168.1.254 |
| Subnet Mask | 255.255.255.0 |
If you're at ease in the world of networking, you can easily adjust these settings for V4X to operate on an existing network. For more information on how to access the network configuration menu, see the Display and Navigation section of this User's Guide.
For those that just wish to connect a computer directly to V4X, the easiest way is to set your computer to a static IP address that is compatible with V4X's default network settings for Port A. For example, this configuration would work nicely for your computer:
| Computer Network Port | |
|---|---|
| IP Address | 192.168.0.100 |
| Subnet Mask | 255.255.255.0 |
Configuring Static IP - Windows 10
-
Right-click on the Windows icon in the bottom-left and select Network Connections
-
Select Change adapter options
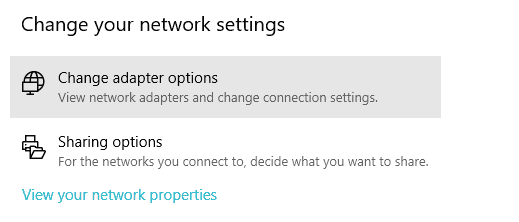
-
Right-click on the network interface that is connected to the V4X and select Properties
-
Select Internet Protocol Version 4 (TCP/IPv4) from the list of items and click the Properties button below.
-
Select Use the following IP address, enter the IP address as 192.168.0.100, and enter the Subnet Mask as 255.255.255.0 as indicated in the screenshot below:

- Click the Ok button to apply the static IP address.
Configuring Static IP -- OS X
- Click on the network icon in the OS X menu bar and select Open Network Preferences.
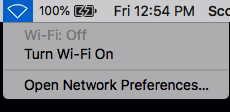
-
Select the network interface that is connected to the V4X from the available interfaces on the left.
-
Configure the network interface Manually, specify an IP address of 192.168.0.100, and a Subnet Mask of 255.255.255.0 as indicated in the screenshot below.

- Click Apply to enable the new static IP configuration
Creating a V4X Project
At this point, everything should be wired up, configured, and ready to go. The next step is to create a new script and then connect to the V4X using our WinScript Live software. Once connected, you will have access to configure and control the V4X unit.
Before we can get started, you'll want to make sure to install the latest version of WinScript Live on your Windows or macOS computer. This software can be downloaded for free from our website at www.alcorn.com.
Once WinScript Live is installed, follow these instructions to create a project for your V4X:
-
Go ahead and power on the V4X using the power switch. No really... it's cool. I'm sorry I yelled at you earlier, even though you kind of had it coming.
-
Launch WinScript Live and click the New button on the splash screen
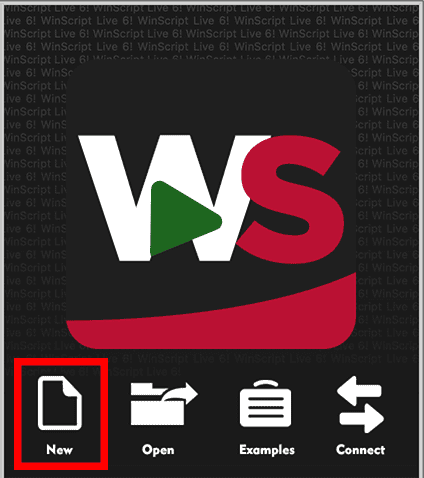
-
Select V4X as the Product and then enter a device Name in the properties below (i.e. V4X-WhaleTheater). Although it's not required, this is also a good opportunity to name your WinScript project file and add any comments that describe the purpose of this project and hardware. If you don't know the purpose, you should probably figure it out before the client realizes this and starts to wonder why they hired you.

-
Next, go ahead and select the Clocks section on the left of the Script Configuration screen.
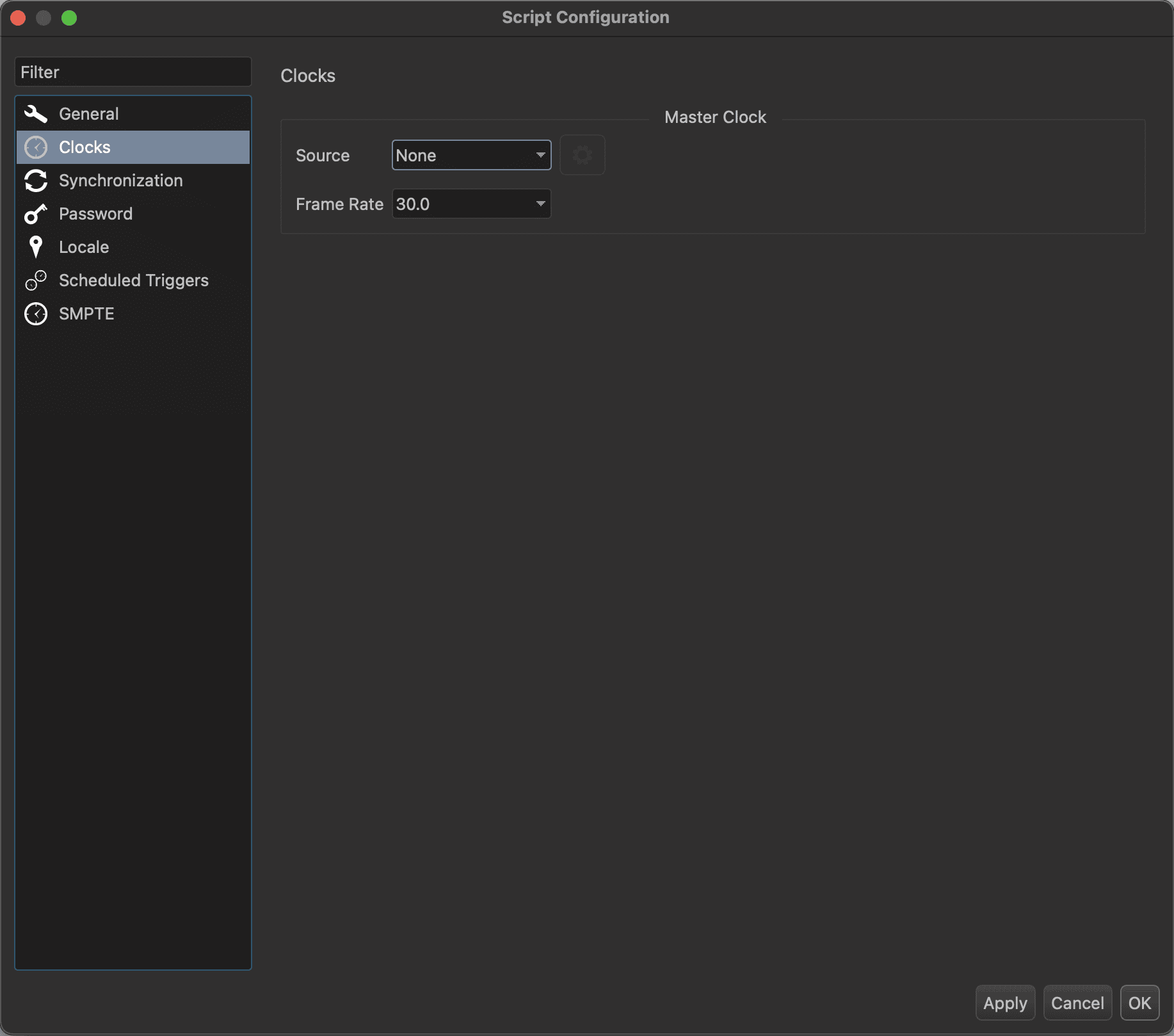
-
These settings allow you to configure the master clock of the V4X, which is used as a timing reference by the show control engine. For example, the Frame Rate you select here will determine the timing reference used by timed sequences. You can also select an external Source as a synchronization reference for this clock. The V4X is only capable of doing this with an NTP source. If you have no need to synchronize this clock with an external device, you can just leave this setting on None and the V4X will live in blissful ignorance of the world around it and just generate its own internal clocks.
NOTE: The V16X, BinloopX, and RidePlayer are equipped with our SyncCore synchronization engine, which offers more options for synchronizing with external devices such as PTP (IEEE-1588), Genlock, GPS, and SMPTE LTC.
-
Click OK to finish creating the project.
-
Now would be a great time to Save the project before a squirrel stuffs an acorn between the high-voltage terminals of your building's transformer and learns the true meaning of Ohm's Law.
Connecting to the V4X
We still have more work to do before we do anything really interesting, but now is a good time to get WinScript Live and the V4X connected to each other.
The way this works is pretty simple. In the previous section when you created this project, you gave the V4X a unique name like V4X-WhaleTheater. The first time we connect to an actual V4X with this project, we will name it to match the project; pairing them for life... or at least until you decide to use it for something else.
-
Let's start by clicking the Connect button located in the Menu bar at the top of WinScript.
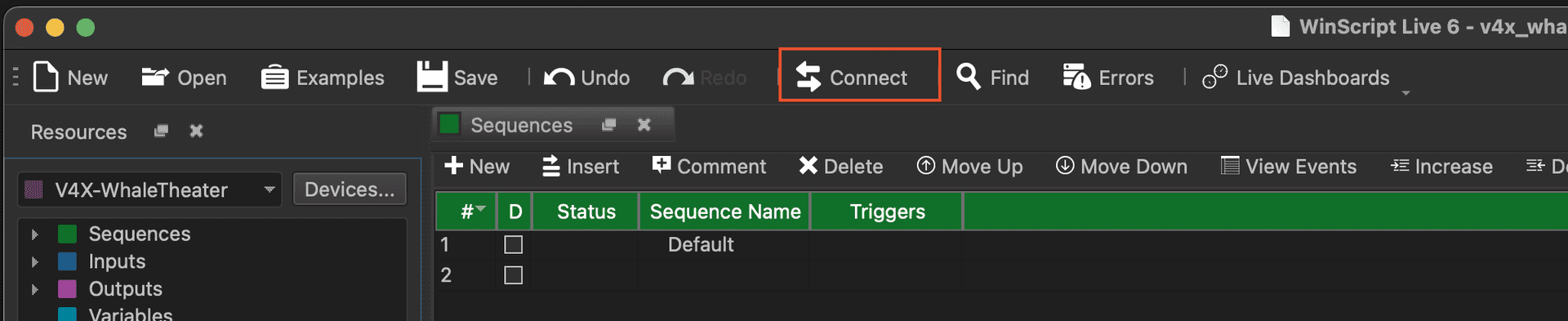
-
The Connection Manager screen will appear and scan any networks that your computer is connected to. If you actually bothered to read the Network Configuration section, your V4X should show up like this:

-
Click on the V4X entry to select it, and then click the Change Name button.

-
The name assigned to your project (i.e. V4X-WhaleTheater) will automatically appear in the Device Name section. Click OK to assign this name to the V4X hardware.
NOTE: Changing the name of the V4X basically reassigns it to your project. It's previous life will become but a distant memory, and it will find new purpose through you...assuming you've figured out what that purpose is yet. But seriously... don't do this with a V4X that someone else is actually using or it will probably make them angry.
-
Once the V4X is configured with the new name, you get a nice "green check of confidence" to show that this V4X is now paired with your project. Click on the Send Project button to transfer your project to the unit. The V4X will reboot once the transfer is complete.
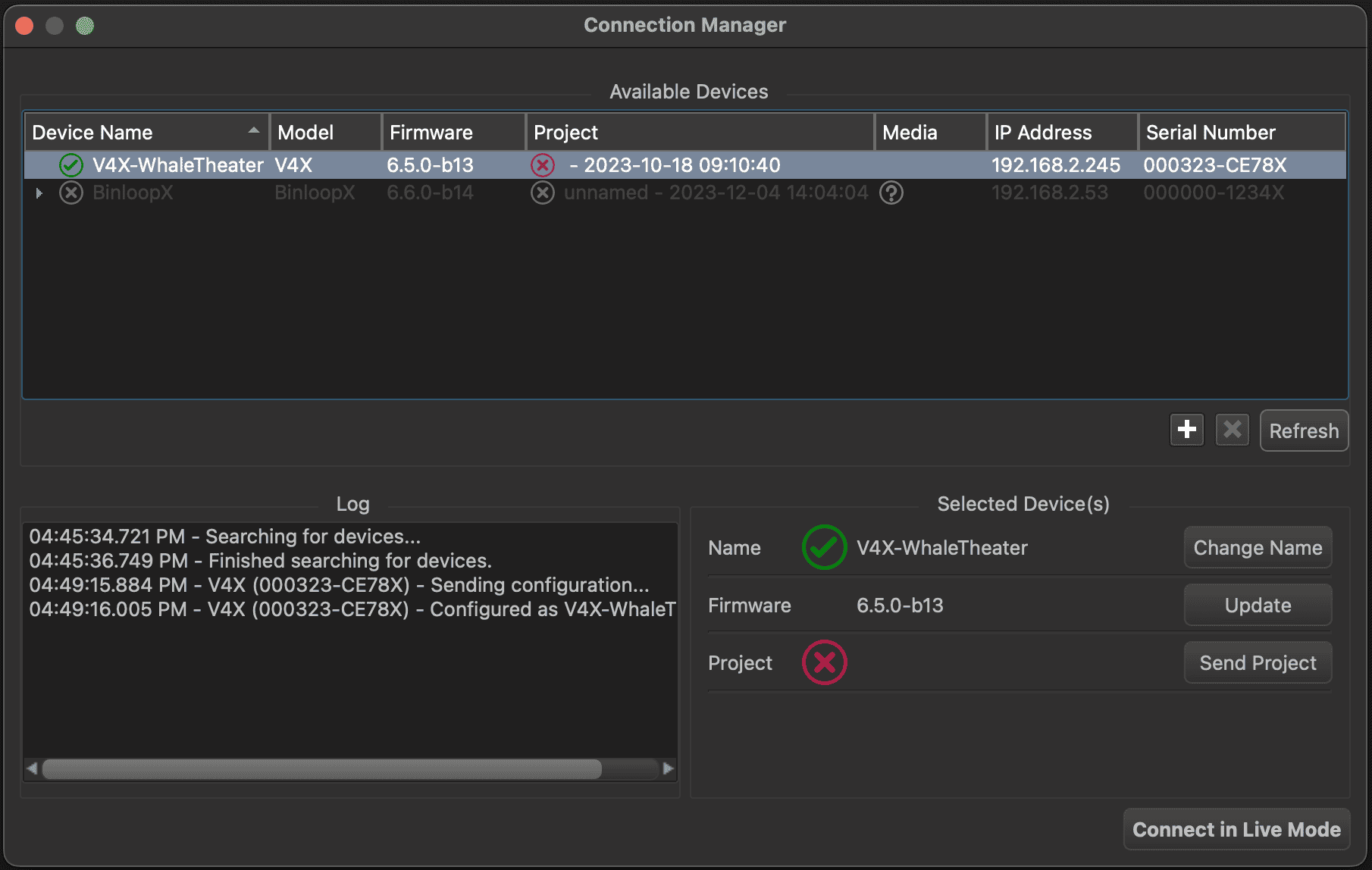
-
Once the V4X unit reboots, it will load your project file and you'll see another "green check of confidence" indicating that the project file loaded to the hardware matches the project file you have open in WinScript Live.

NOTE: The green check icons are a powerful tool when it comes to sending and retrieving projects from the V4X. If the V4X is paired with another project, the Name icon will indicate this to you. If it is running a newer/older project file, the project status icon will indicate this with a red X. If the firmware does not match your version of WinScript, this will be indicated as well. Bottom line...green good...red bad... you know the drill.
-
Click Connect in Live Mode to establish a live mode connection with the V4X. This will allow you to monitor and edit the V4X project in real time for the remainder of this Getting Started guide.
Utilizing Digital IO
To learn a few fundamentals on how the V4X works, lets do a quick introduction on using the Digital IO of the product.
-
First, let's view the Buttons resources by double-clicking on Buttons in the resource view on the left.
-
Double-click on the text button1 in the resource list and edit the contents to be button1_StartShow. This will assigned a more descriptive name to this button that we can use throughout the show control project.
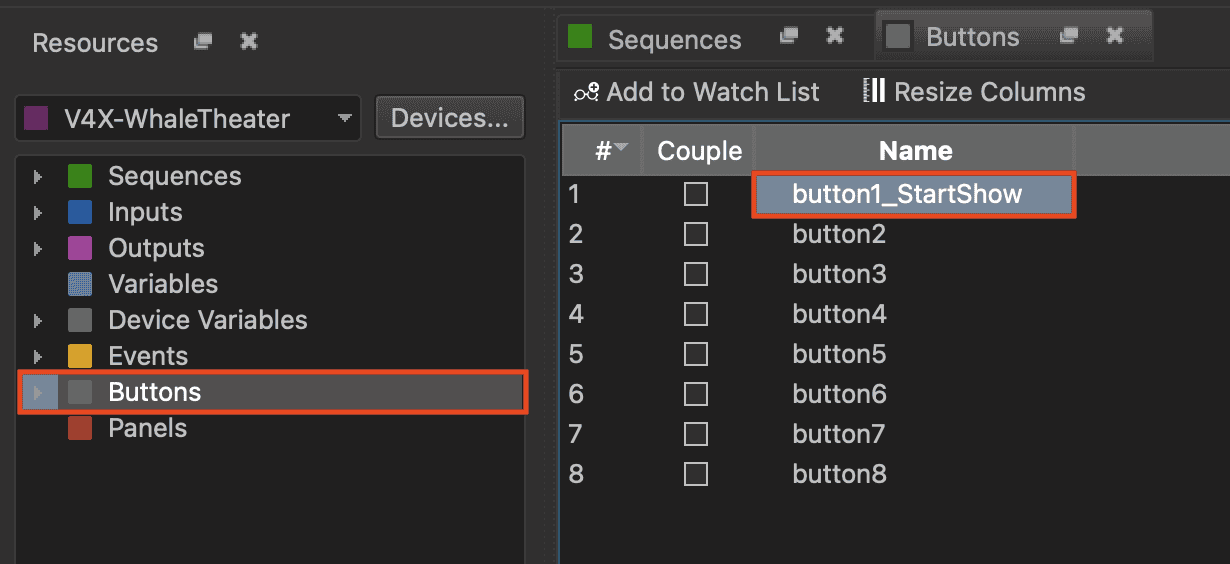
-
Now, double-click on Outputs in the resource view on the left to view the Outputs resources.
-
Rename output1 to output1_ShowRunning.

-
Double-click on the Sequences entry in the resource list to view the Sequences list.
-
Add a new sequence by clicking the New button at the top of the sequence list.

-
Enter the sequence name as Timeline_Show and select Timed as the Type.
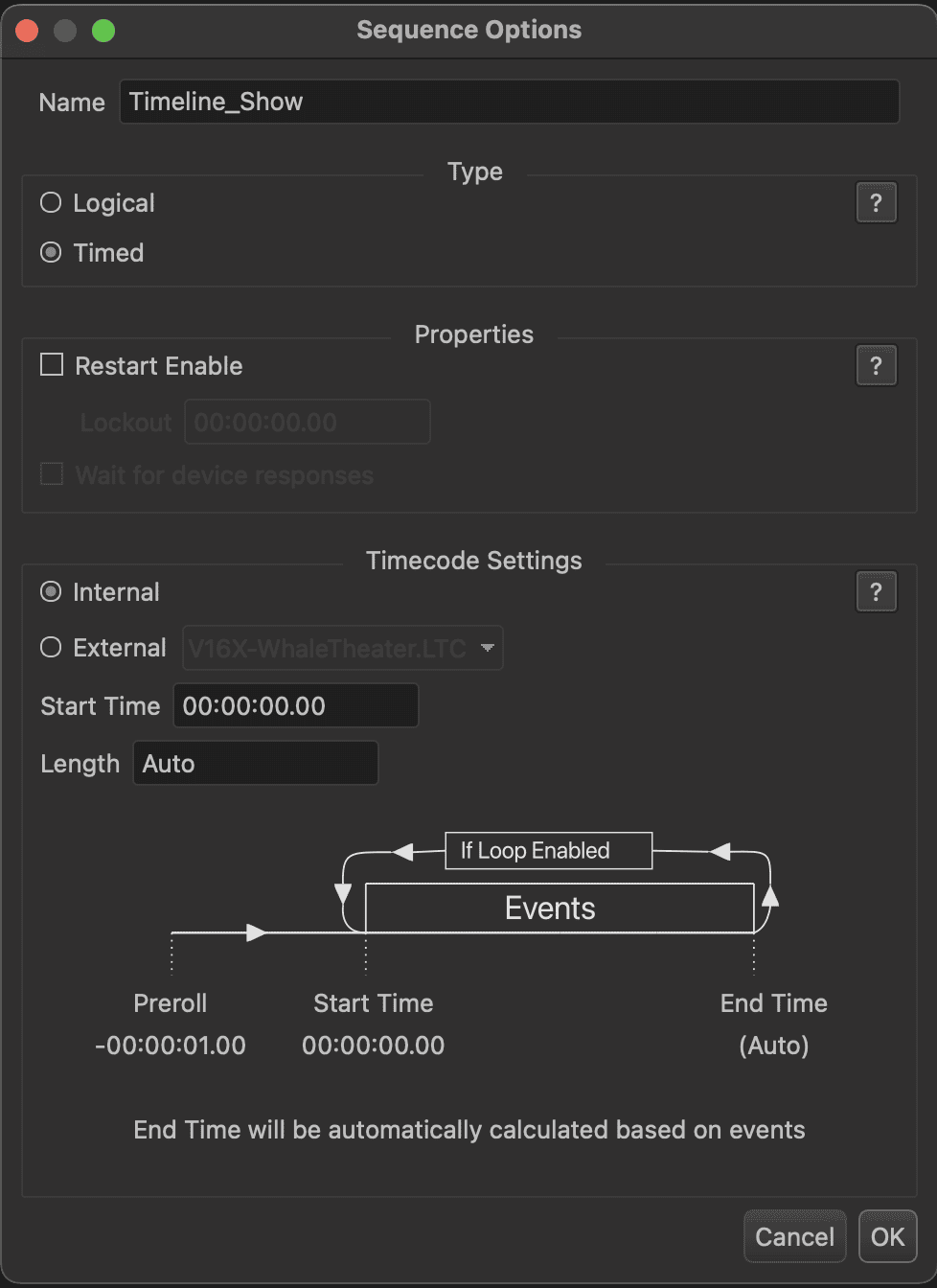
-
When you click the OK button, the new event list for this sequence will automatically open. Add a new event to the sequence by clicking the New button at the top of the event list.

-
When the event editor appears, select On as the event, ensure that the Time value is 00:00:00.00, and then click Next.

-
Select output1_ShowRunning as the output parameter, and then click the Finish button.
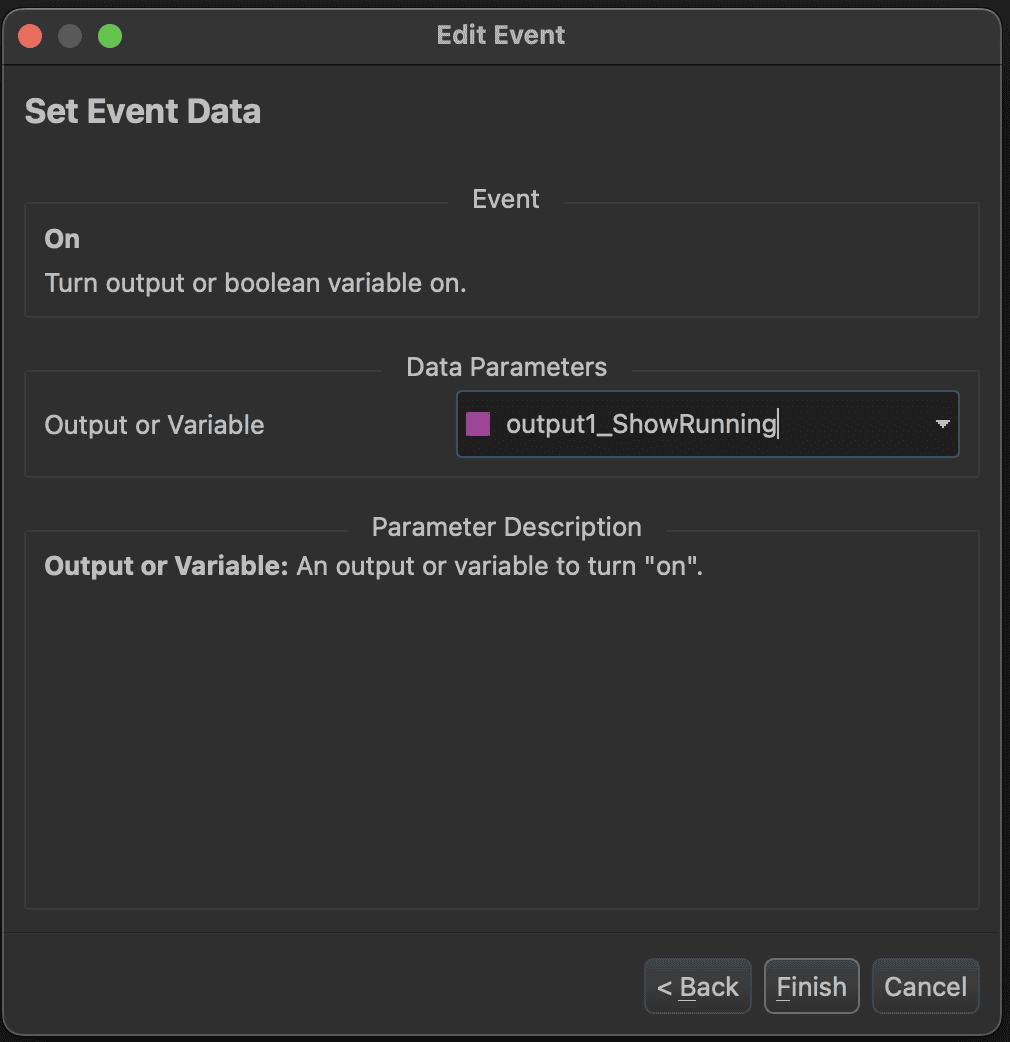
-
Add another event by clicking the New button at the top of the event list. This time, select Off as the event and enter a Time value of 00:00:10.00.
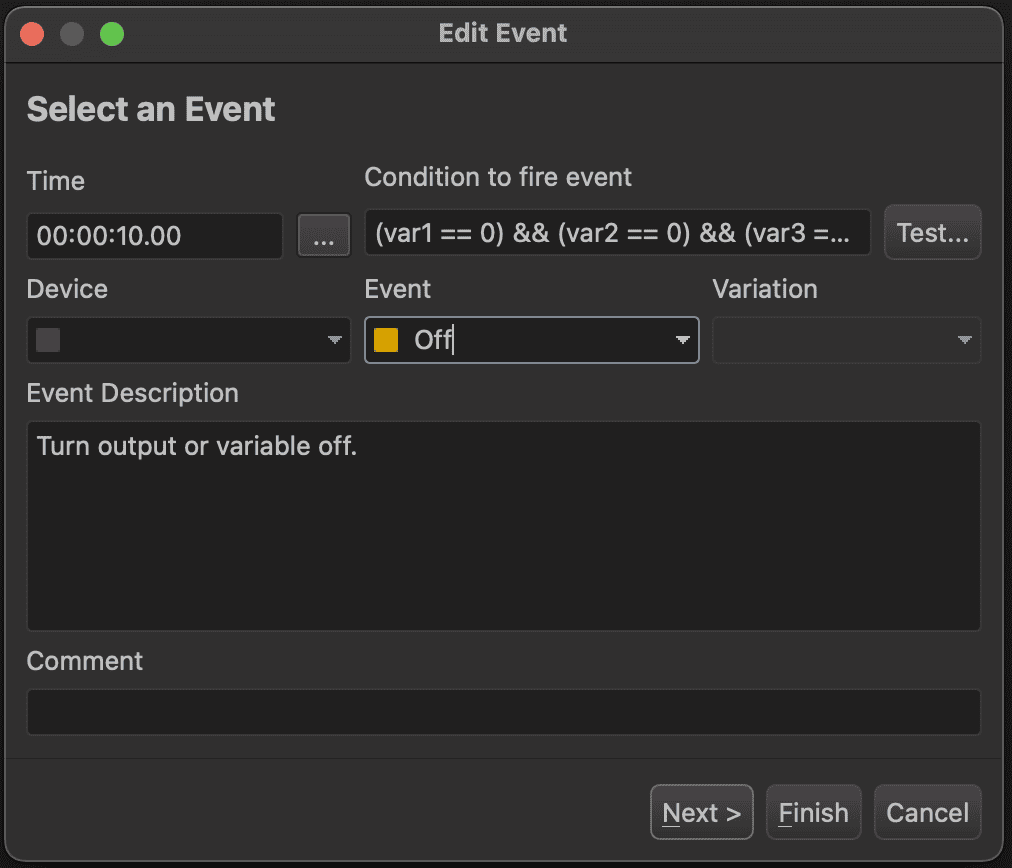
-
Select output1_ShowRunning as the output parameter, and then click the Finish button.

You have now created a sequence that will turn on Digital Output 1 as soon as it starts, and then turn it off after 10 seconds as elapsed. If you are still connected in live mode, you can actually test this by clicking the Play button at the top of the event list to run the sequence.
Now, let's learn how to trigger this sequence to play using the button we named earlier.
-
Select the Sequences tab within the WinScript Live project to view the Sequences list.
-
To add a new trigger, click on the sequence name Timeline_Show to select it and then click the Triggers button at the top of the Sequences view.

-
Click on the Plus(+) button to create the new trigger. Select Play the sequence when an IO changes, and then select button1_StartShow.
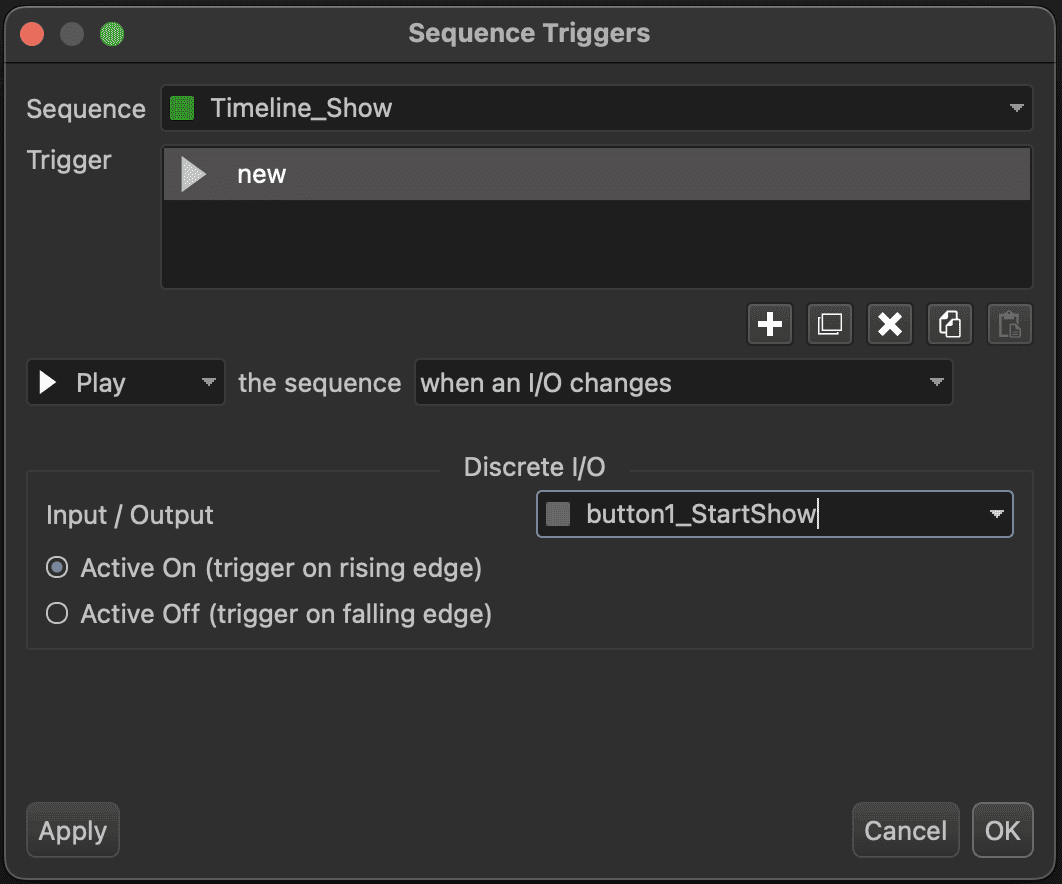
-
The new trigger will now appear in the Sequences list.
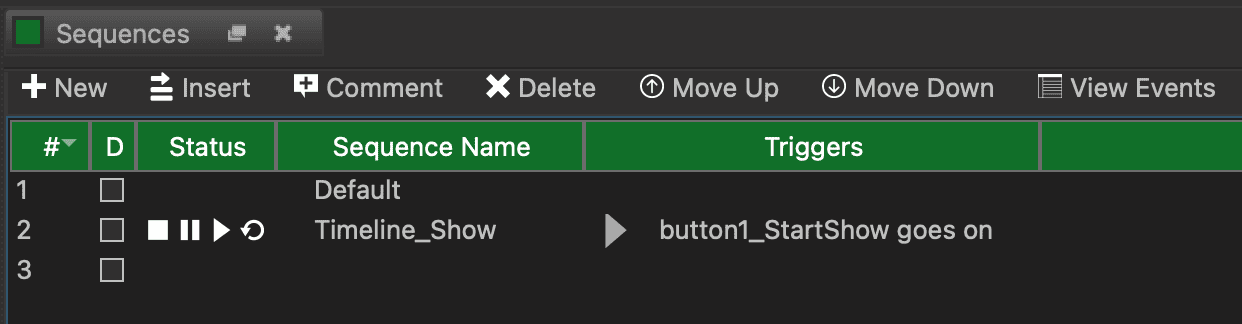
-
If you are not already connected in live mode, go ahead and connect once again to run the project on the V4X. Push button 1 on the front of the V4X to trigger the sequence, and watch output1 react by turning on for 10 seconds and then turning off.
Congratulations! You have now learned the basics of using WinScript Live 6 to program the V4X!
Obviously, this is a very basic introduction to a very flexible platform with many concepts to learn. When you are ready to dive deeper, we offer both online and in-person training classes to teach more show control concepts one step at a time. You can access these resources on the training page of our website at www.alcorn.com/training.
Also, we publish Application Notes. on a regular basis to demonstrate how this powerful show control engine can be used to implement real-world systems.