Getting Started
Though we go through a lot of effort to make this show control environment easy to use, this is a powerful software package with many cool features and concepts to learn. Don’t panic! Thanks to helpful resources like this User Guide, examples, application notes, and our Alcorn McBride Academy training courses, you’ll be a show control guru in no time!
The purpose of this section is to show you the basics of opening script files and loading them to Alcorn McBride devices.
Installing
WinScript Live 6 is available for both Windows and macOS. The latest version can always be downloaded from our website.
Open Example Script
-
Launch WinScript Live and wait for the splash screen to appear.
-
Click on the "Examples" button.
-
Select the tutorial script for your device (V16X, V4X, RidePlayer, BinloopX, etc.)
Congratulations! You just cracked open your first WinScript Live script file. This file contains all of the configuration, show control programming, and touch panel content for your Alcorn McBride device. As with most project-based programs like this, the script file can be saved and opened on your computer at any time.
Connecting to Device
WinScript Live interfaces to Alcorn McBride devices using an Ethernet connection.
-
Connect the computer running WinScript Live to an Ethernet network.
-
Connect an Alcorn McBride device (V16X, BinloopX, RidePlayer) to the same network.
-
The default IP address of most Alcorn McBride products is 192.168.0.254. See your device’s manual for how to configure the IP address to be compatible with your network!
-
Click Connect to open the Connection Manager. WinScript will prompt you to save and error check the script. Click Yes when prompted.
-
Find your Alcorn McBride device in the Connection Manager screen and select it by clicking on it in the list of Available Devices.
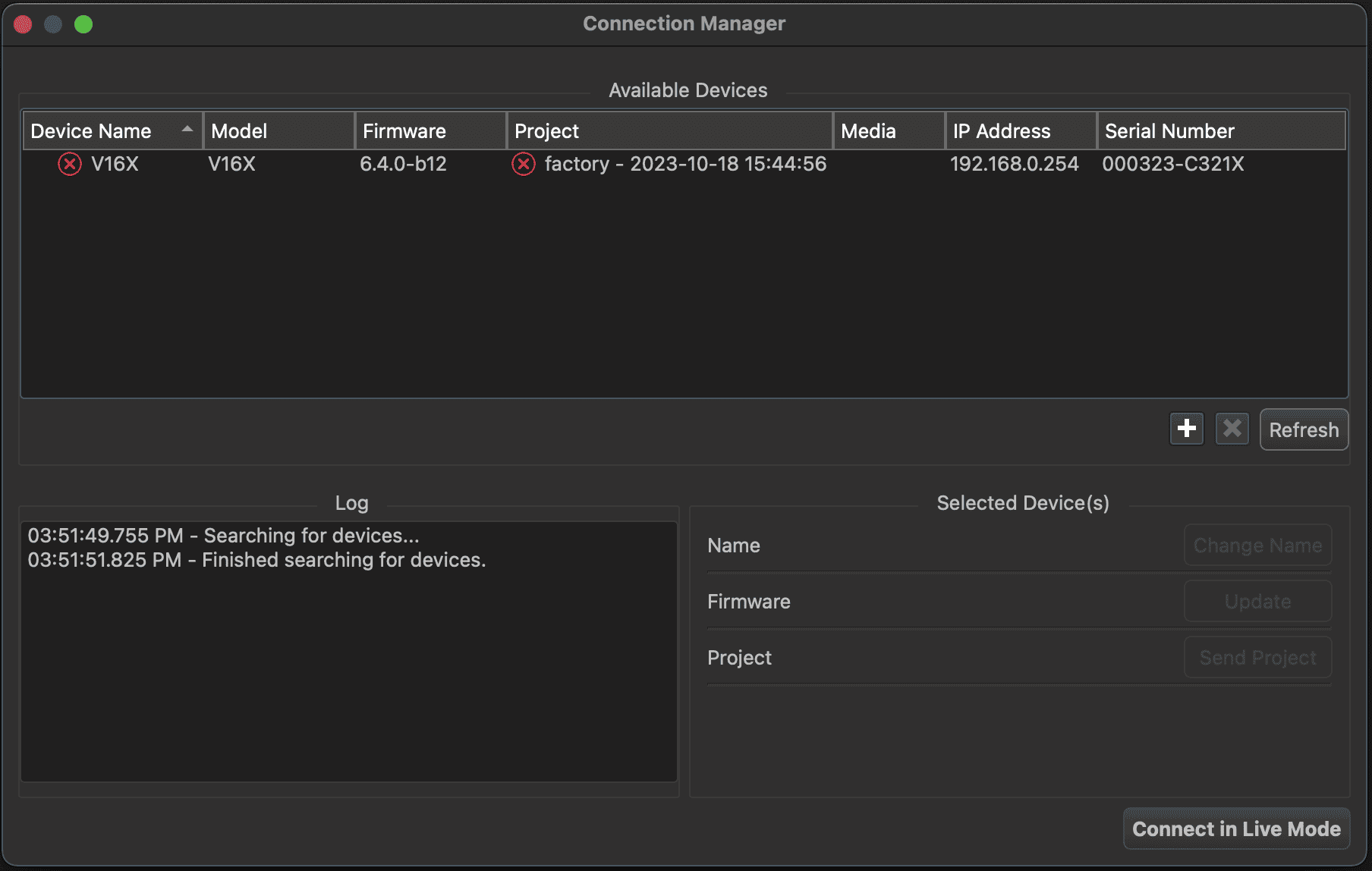
-
When you are connecting to a device for the first time, you may need to change it’s name to match the device name within the open script. This can easily be done using the Change Name button.
-
Click the Send Project button to transfer the open example script to the device. Once the transfer is complete, the device will take a moment to restart.
-
Once the device is back online, you should see green checkmarks next to the Name and Project fields to indicate that they match the script you have open in WinScript.
-
Click the Connect in Live Mode button to complete the connection to device and enter Live Mode.
Live mode
Connecting to an Alcorn McBride device in Live Mode allows you to monitor and control your project in real-time. It also allows you to make changes to the script that take effect immediately.
-
To get an idea of how WinScript runs show control events, click on a sequence to highlight it.
-
Click on the View Events button to view contents of a sequence.
-
While viewing the contents of a Sequence, click on the Play button to run the sequence.
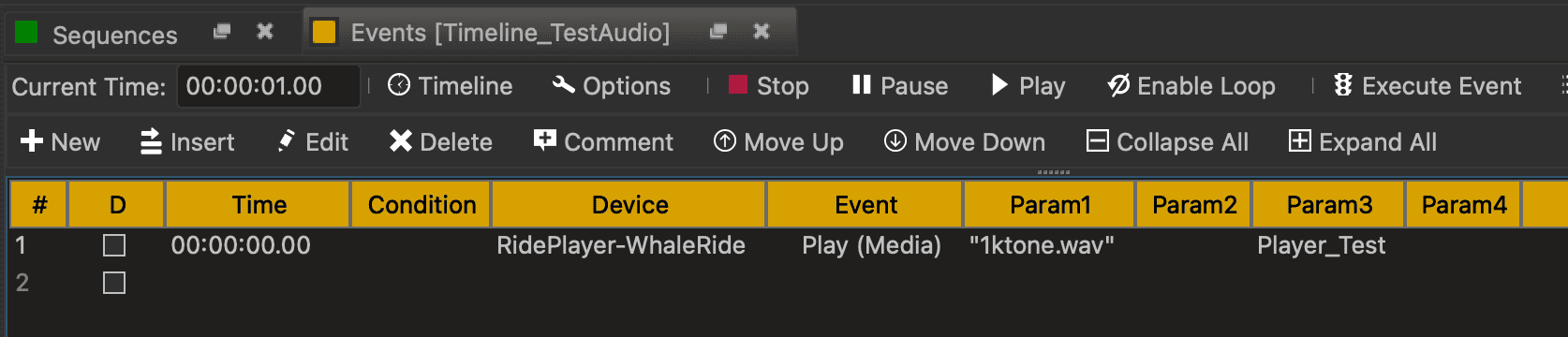
Way to go! There’s still plenty to learn, but you should now have a basic feel for the project workflow for WinScript Live and Alcorn McBride products.