Getting Started
Alright, time to roll up your sleeves and get to work! This section will guide you through basic concepts that will help you get on your way with RidePlayerX.
Wiring and Connectivity
A few connections are required to experience the core functionality of RidePlayerX. If you’re the DIY-type that’s comfortable with purchasing and crimping your own connectors and pins, you’ll be happy to know that this product uses industry-standard connectors which are documented in detail in the Hardware Information section of this User’s Guide. For those looking for the path of least resistance, we strongly encourage you to order a RidePlayerX Development Kit covered in the Accessories section of this document. This kit provides a full set of pre-fabricated connectors and a power supply, so you spend less time crimping and get right to bench testing your RidePlayerX.
Power
Our engineers are working around the clock to eliminate the need for those pesky Electrons. However, until they inevitably succeed, RidePlayerX needs power to work properly. You’ll want to start by connecting RidePlayer’s power input to a DC power source like a battery, super-capacitor, or bench supply. We recommend either a 12, 24 or 48VDC power source with at least a 2A current rating.
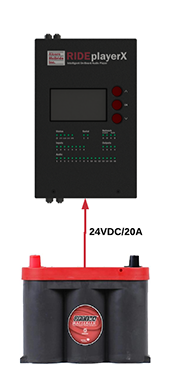
Network
While RidePlayerX sure looks pretty when you power it up, network connectivity is required to actually make it do magical things. The goal here is to interface RidePlayerX to your Windows or macOS computer running our WinScript Live software. This application empowers you to configure, program, and load audio content to the unit over the network connection.
To make this connection, you’ll need an Ethernet cable with an M12 X-Code connector on at least one end. The other end can be either RJ45 or M12 depending on your computer or network switch. For convenience, the RidePlayerX Development Kit includes several M12-->RJ45 adapter cables. These cables are also available for individual purchase from Alcorn McBride. See the Accessories section for more info.
Using the M12 cable, you’ll want to connect the Network Control A port of RidePlayerX to your network switch or computer. Aside from the vibration-resistant M12 connector, this is no different than connecting to any other network device. When the unit is powered on, you will see a link indicator illuminate on the top panel to indicate a good network connection.
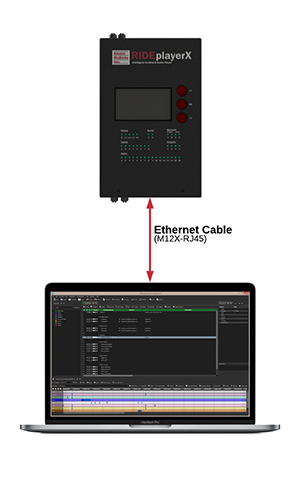
Amplifier and Speaker Output
In order to make great sound, we’re going to have to move some air! The most common way to do this is to pair up RidePlayerX with one of our RideAmp amplifiers. This is done using the Dante/AES67 Network Audio interface of RidePlayerX. Refer to the Network Audio section of this guide for more details on how to configure the Dante/AES67 interface.
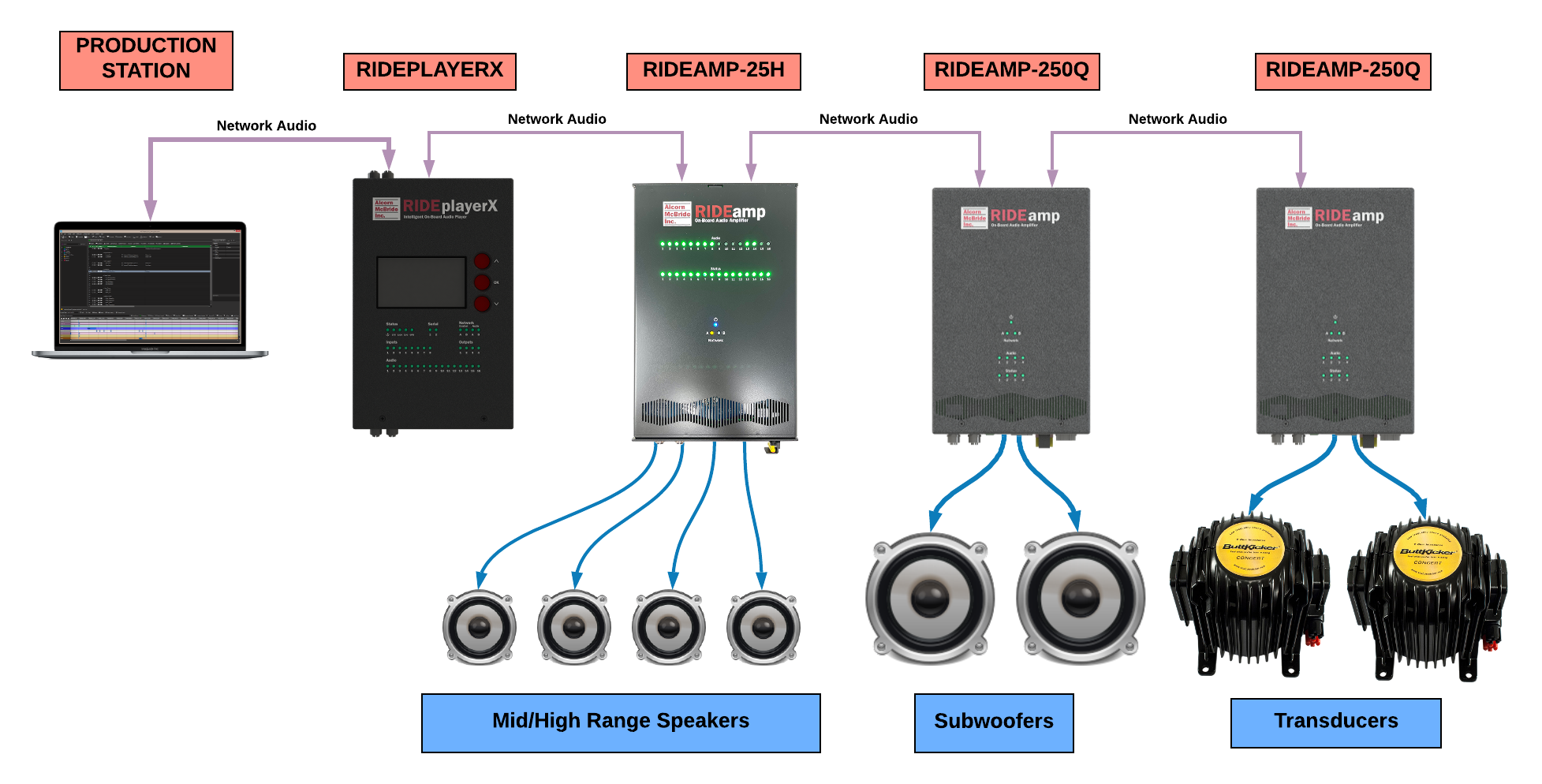
Network Configuration
Now that we're good to go with connections, we just need to do a little bit of configuration before we can connect your computer to RidePlayerX. Before we get started, it's helpful to know that RidePlayerX ships with the following default IP address configuration:
| RidePlayerX Network Port | |
|---|---|
| Control IP | 192.168.0.254 |
| Subnet Mask | 255.255.255.0 |
If you're at ease in the world of networking, you can easily adjust these settings for RidePlayerX to operate on an existing network. For more information on how to access the network configuration menu, see the Display and Navigation section of this User's Guide.
For those that just wish to connect a computer directly to RidePlayerX, the easiest way is to set your computer to a static IP address that is compatible with RidePlayerX's default network settings. For example, this configuration would work nicely for your computer:
| Computer Network Port | |
|---|---|
| IP Address | 192.168.0.100 |
| Subnet Mask | 255.255.255.0 |
Configuring Static IP - Windows 10
-
Right-click on the Windows icon in the bottom-left and select Network Connections
-
Select Change adapter options
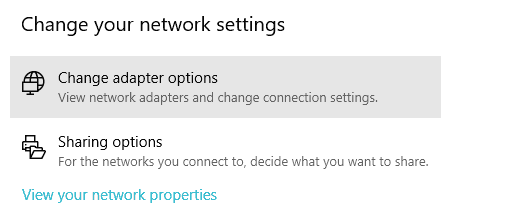
-
Right-click on the network interface that is connected to the RidePlayer and select Properties
-
Select Internet Protocol Version 4 (TCP/IPv4) from the list of items and click the Properties button below.
-
Select Use the following IP address, enter the IP address as 192.168.0.100, and enter the Subnet Mask as 255.255.255.0 as indicated in the screenshot below:

- Click the Ok button to apply the static IP address.
Configuring Static IP -- OS X
- Click on the network icon in the OS X menu bar and select Open Network Preferences.
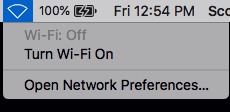
-
Select the network interface that is connected to the RidePlayer from the available interfaces on the left.
-
Configure the network interface Manually, specify an IP address of 192.168.0.100, and a Subnet Mask of 255.255.255.0 as indicated in the screenshot below.
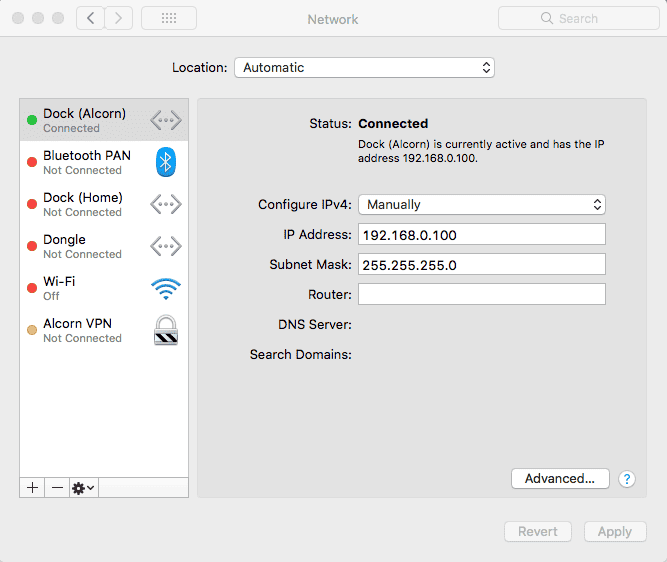
- Click Apply to enable the new static IP configuration
Creating a RidePlayer Project
At this point, everything should be wired up, configured, and ready to go. The next step is to create a new script and then connect to the RidePlayer using our WinScript Live software. Once connected, you will have access to transfer media content, configure, and control the RidePlayer unit.
Before we can get started, you'll want to make sure to install the latest version of WinScript Live on your Windows or macOS computer. This software can be downloaded for free from our website at www.alcorn.com.
Once WinScript Live is installed, follow these instructions to create a project for your RidePlayer:
-
Go ahead and power on the RidePlayerX.
-
Launch WinScript Live and click the New button on the splash screen
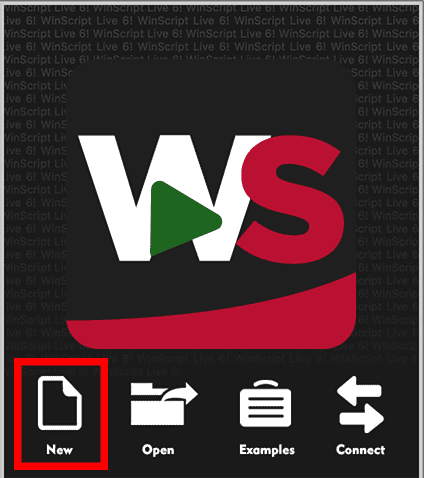
-
Select RidePlayerX as the Product and then enter a device Name in the properties below (i.e. RidePlayerX-WhaleRide). Although it's not required, this is also a good opportunity to name your WinScript project file and add any comments that describe the purpose of this project and hardware. If you don't know the purpose, you should probably figure it out before the client realizes this and starts to wonder why they hired you.
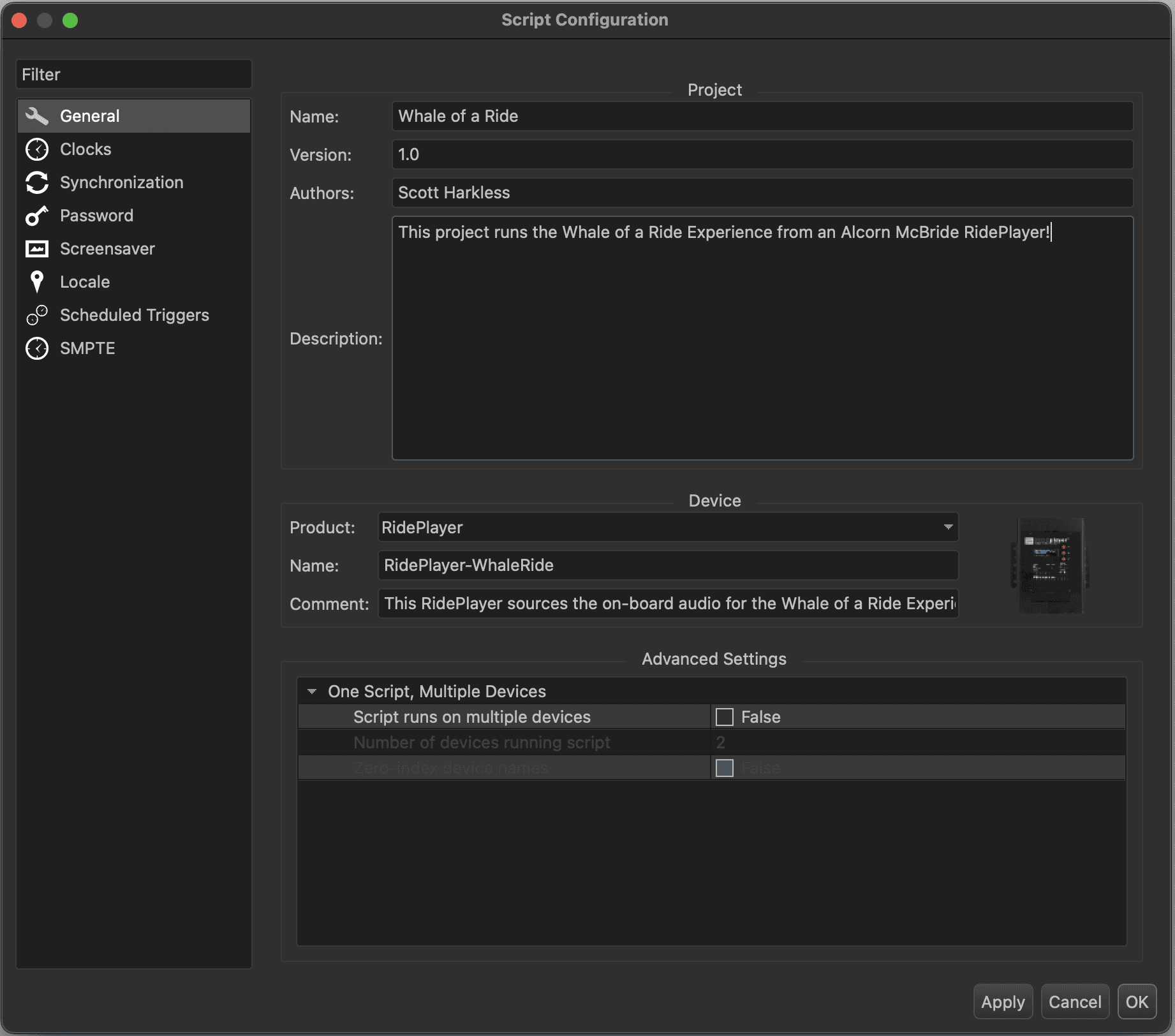
-
Next, select the Clocks section on the left of the Script Configuration screen.
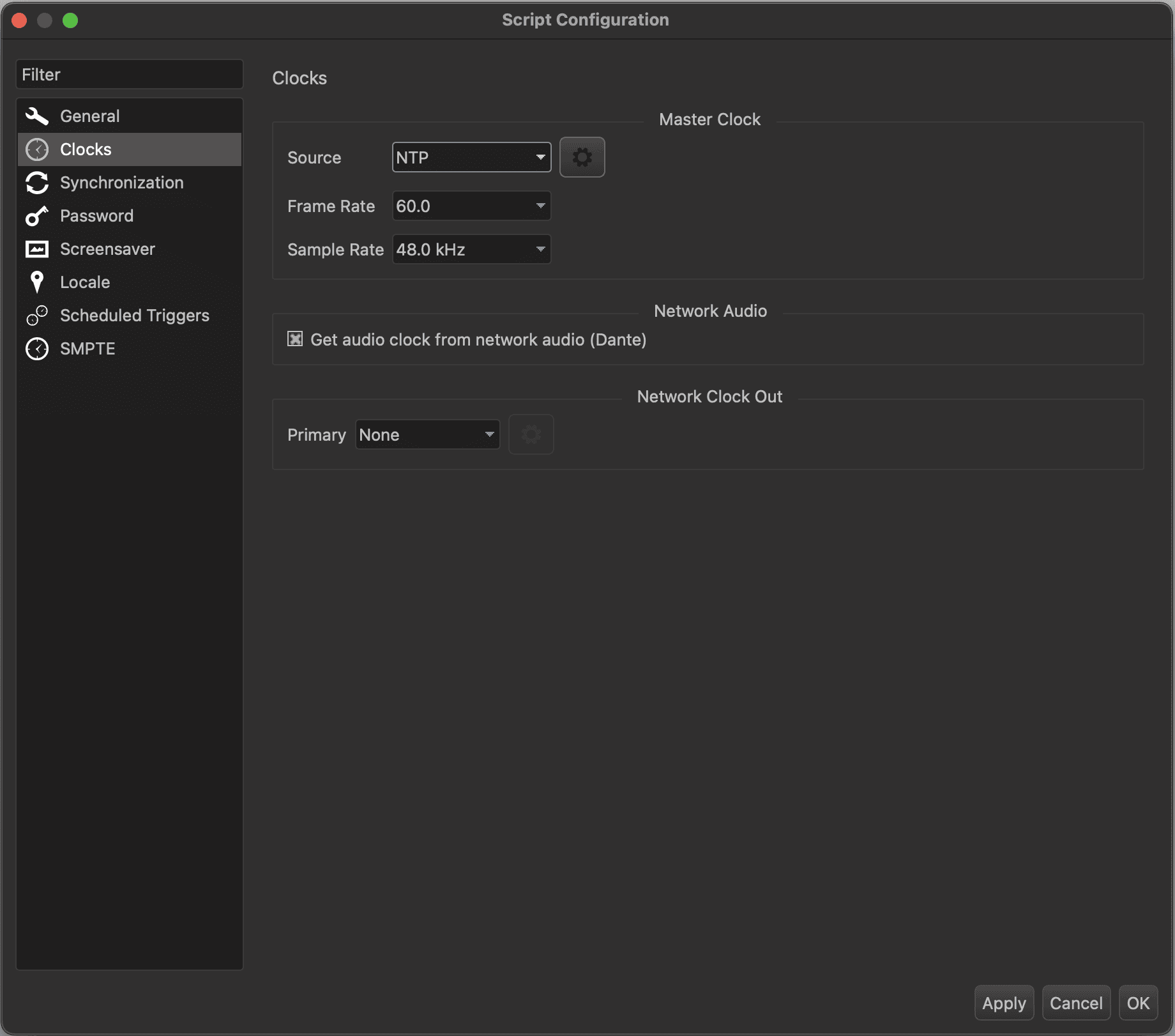
-
These settings allow you to configure the master clock of the RidePlayerX, which is used as a timing reference by the show control engine. For example, the Frame Rate you select here will determine the timing reference used by timed sequences. You can also select an external Source as a synchronization reference for this clock. It is extremely common to lock a RidePlayerX to a PTP or NTP clock being generated by a V16X, PLC, or a stand-alone Master Clock source. This is incredibly useful if you need precisely timed control of your RidePlayerX, or if you are synchronizing your RidePlayerX with other devices such as other RidePlayers, BinloopX, or V16X units. If this circumstance doesn't apply to your project, you can just leave this setting on None and the RidePlayerX will live in blissful ignorance of the world around it and just generate its own internal clocks.
-
Click OK to finish creating the project.
-
Now would be a great time to Save the project before a squirrel stuffs an acorn between the high-voltage terminals of your building's transformer and learns the true meaning of Ohm's Law.
Connecting to the RidePlayerX
We still have more work to do before we do anything really interesting, but now is a good time to get WinScript Live and the RidePlayerX connected to each other.
The way this works is pretty simple. In the previous section when you created this project, you gave the RidePlayerX a unique name like RidePlayerX-WhaleRide. The first time we connect to an actual RidePlayer with this project, we will name it to match the project; pairing them for life... or at least until you decide to use it for something else.
-
Let's start by clicking the Connect button located in the Menu bar at the top of WinScript.
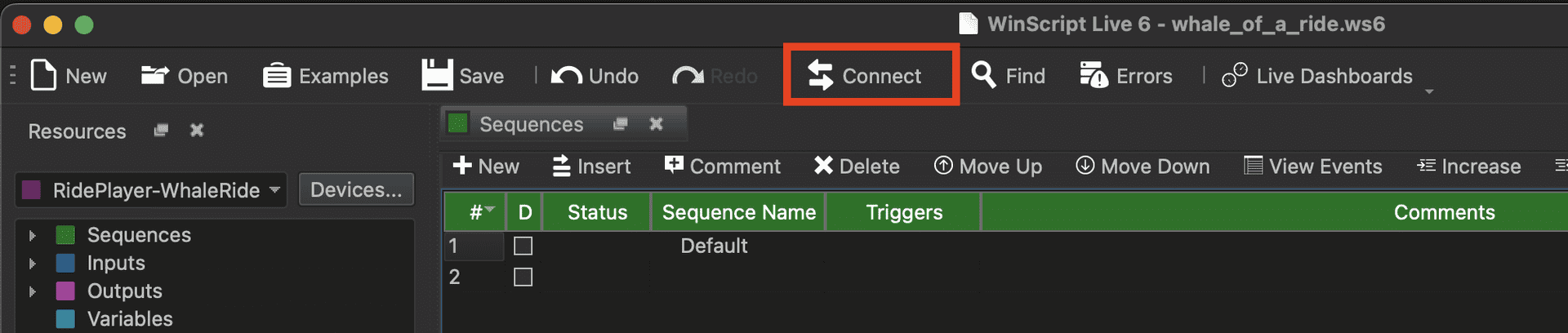
-
The Connection Manager screen will appear and scan any networks that your computer is connected to. If you actually bothered to read the Network Configuration section, your RidePlayerX should show up like this:

-
Click on the RidePlayer entry to select it, and then click the Change Name button.
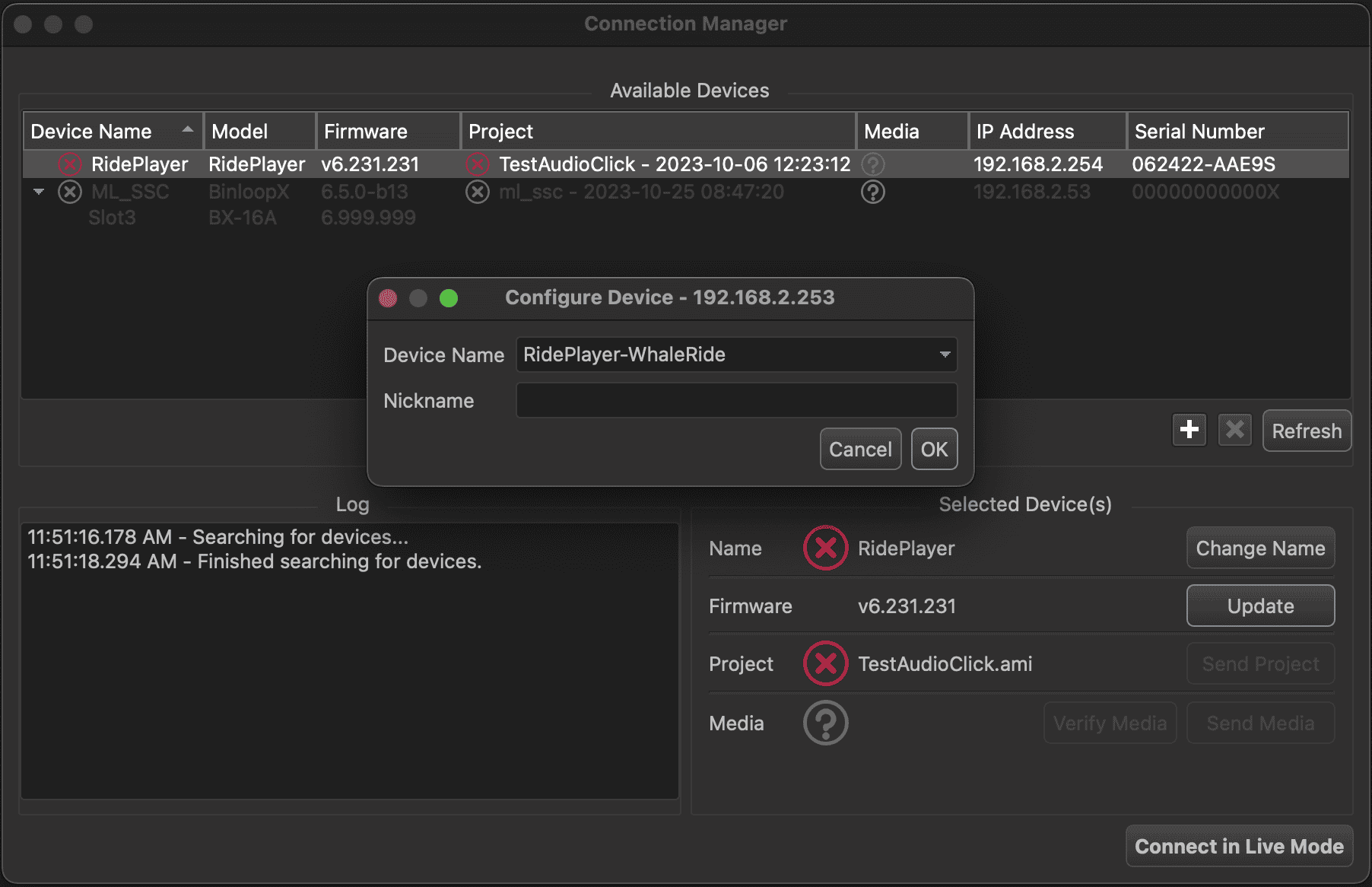
-
The name assigned to your project (i.e. RidePlayerX-WhaleRide) will automatically appear in the Device Name section. Click OK to assign this name to the RidePlayerX hardware.
NOTE: Changing the name of the RidePlayerX basically reassigns it to your project. It's previous life will become but a distant memory, and it will find new purpose through you...assuming you've figured out what that purpose is yet. But seriously... don't do this with a RidePlayerX that someone else is actually using or it will probably make them angry.
-
Once the RidePlayerX is configured with the new name, you get a nice "green check of confidence" to show that this RidePlayerX is now paired with your project. Click on the Send Project button to transfer your project to the unit. The RidePlayerX will reboot once the transfer is complete.
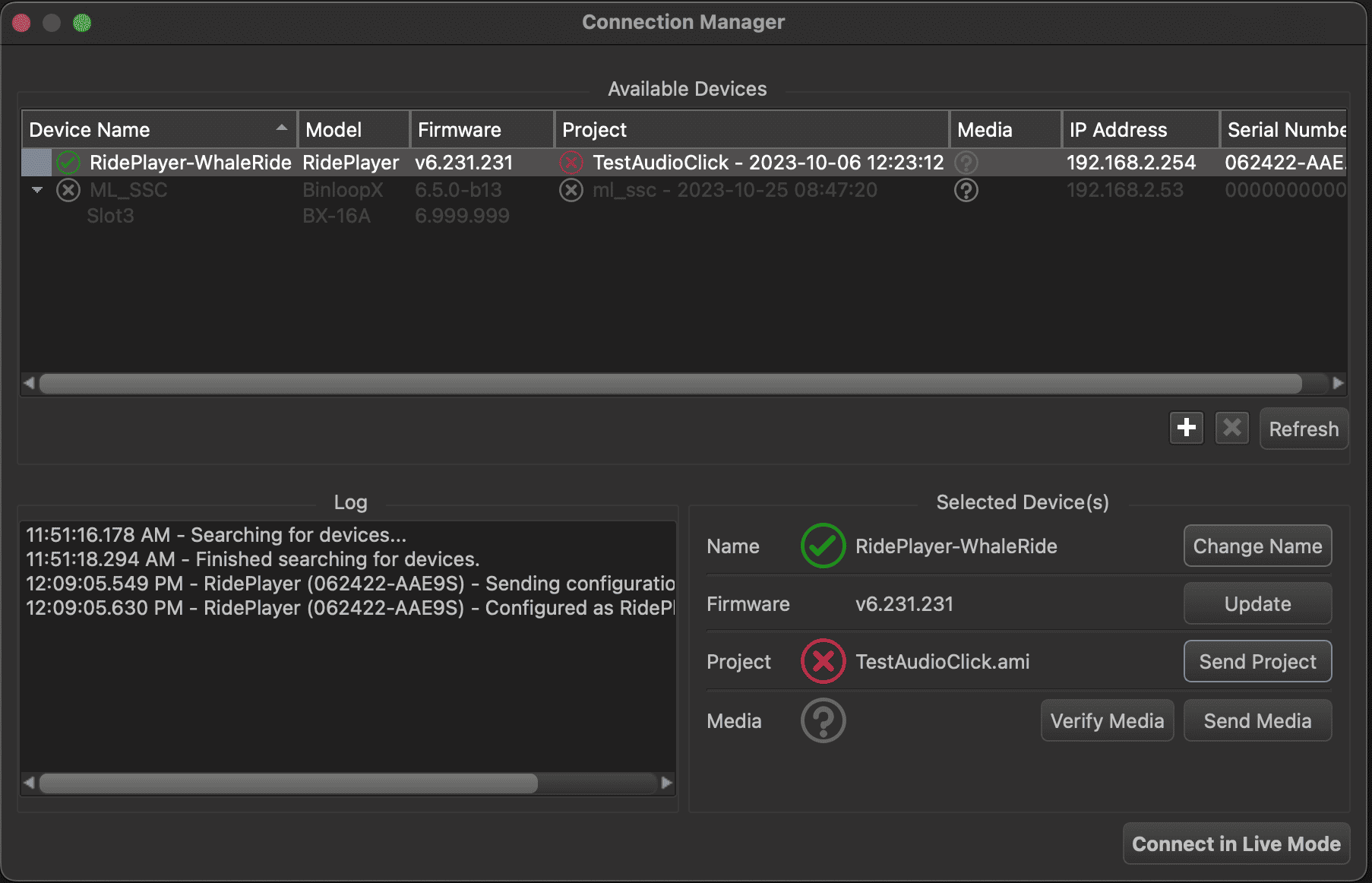
-
Once the RidePlayer unit reboots, it will load your project file and you'll see another "green check of confidence" indicating that the project file loaded to the hardware matches the project file you have open in WinScript Live.

NOTE: The green check icons are a powerful tool when it comes to sending and retrieving projects from the RidePlayer. If the RidePlayer is paired with another project, the Name icon will indicate this to you. If it is running a newer/older project file, the project status icon will indicate this with a red X. If the firmware does not match your version of WinScript, this will be indicated as well. Bottom line...green good...red bad... you know the drill.
-
Click Connect in Live Mode to establish a live mode connection with the RidePlayerX. This will allow you to monitor and edit the RidePlayerX project in real time for the remainder of this Getting Started guide.
Playing Audio
RidePlayerX comes preloaded with audio test clips. This section will show you how to play one of these clips while covering the basics of playback control in WinScript Live.
-
First, we need to add the audio test clip to our WinScript project. In the Resources pane on the left, double-click on the Media resource for this module to open the Media list.
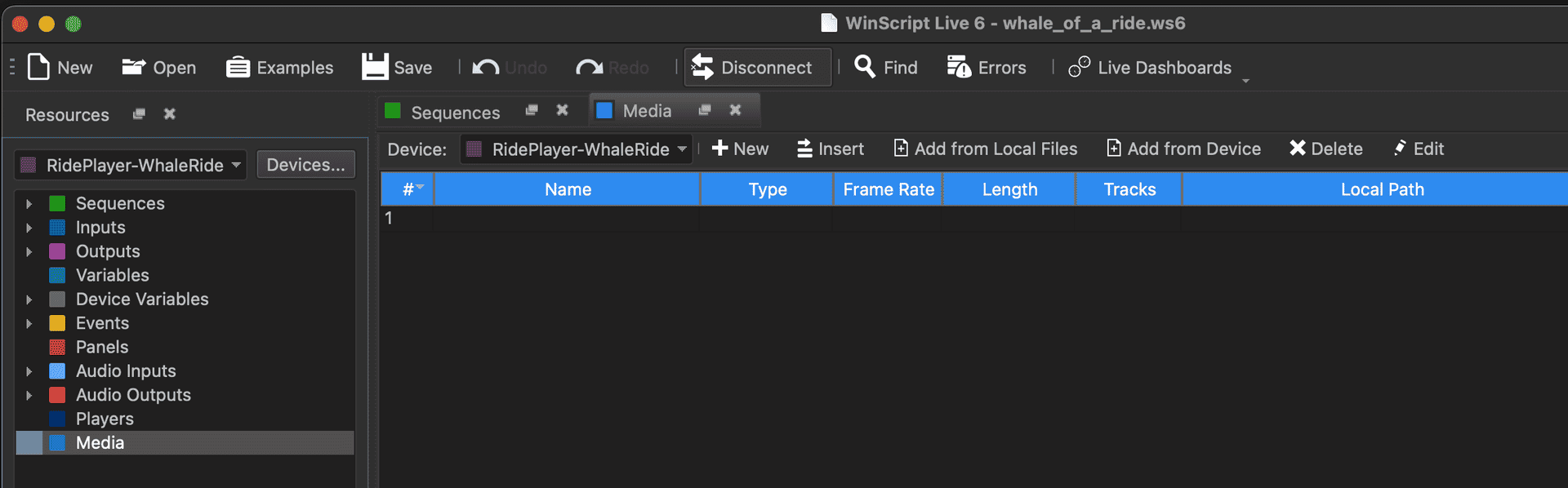
-
Click the menu option labeled Add from Device.
-
Select the audio clip named 1ktone.wav and click OK.
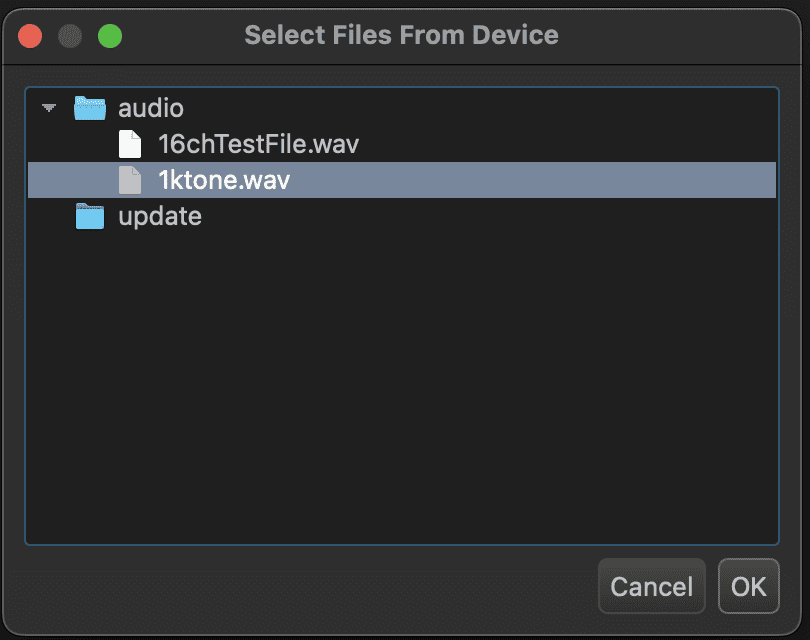
-
This audio clip should now appear in the Media list and resource tree:
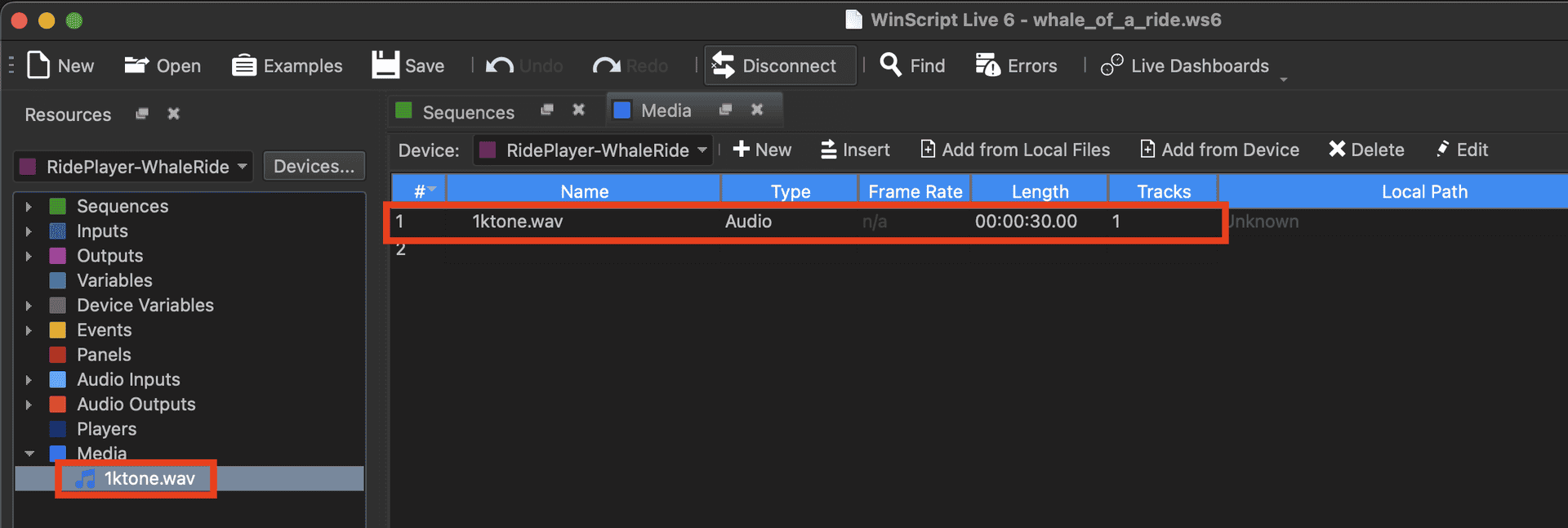
-
Next, we're going to create a special type of resource called a Player. Players make it really easy to configure how audio files are mapped to audio outputs as well as control a specific instance of audio media playback. This is incredibly useful, especially in common situations where multiple instances of audio playback are being mixed/layered on the same audio outputs. In the Resources list on the left, browse to the Players resource and double-click to view the Players list.
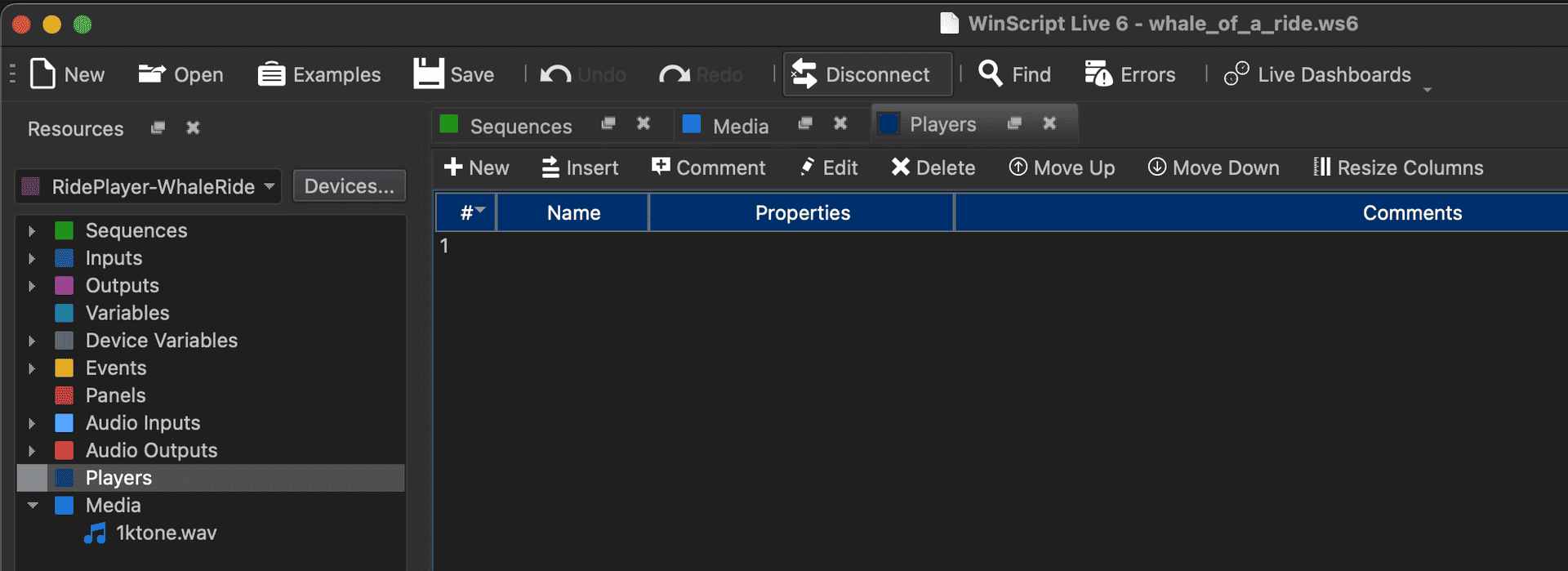
-
Click on the New button at the top of the players list to create a new player.
-
Enter Player_Test as the player's name. The matrix below represents how the tracks of any WAV file that the player plays are routed to the physical audio outputs of the RidePlayerX. For example, a mono WAV file only contains 1 track so it's routing would be determined only by the 1 column, a stereo WAV file would be routed by the 1 and 2 column, and multi-track WAVs would use anywhere between 3 to 64 tracks. The test clip that will be played from this player resource is a mono track, so let's configure this player to route Track 1 to audio outputs 1-3 like this:
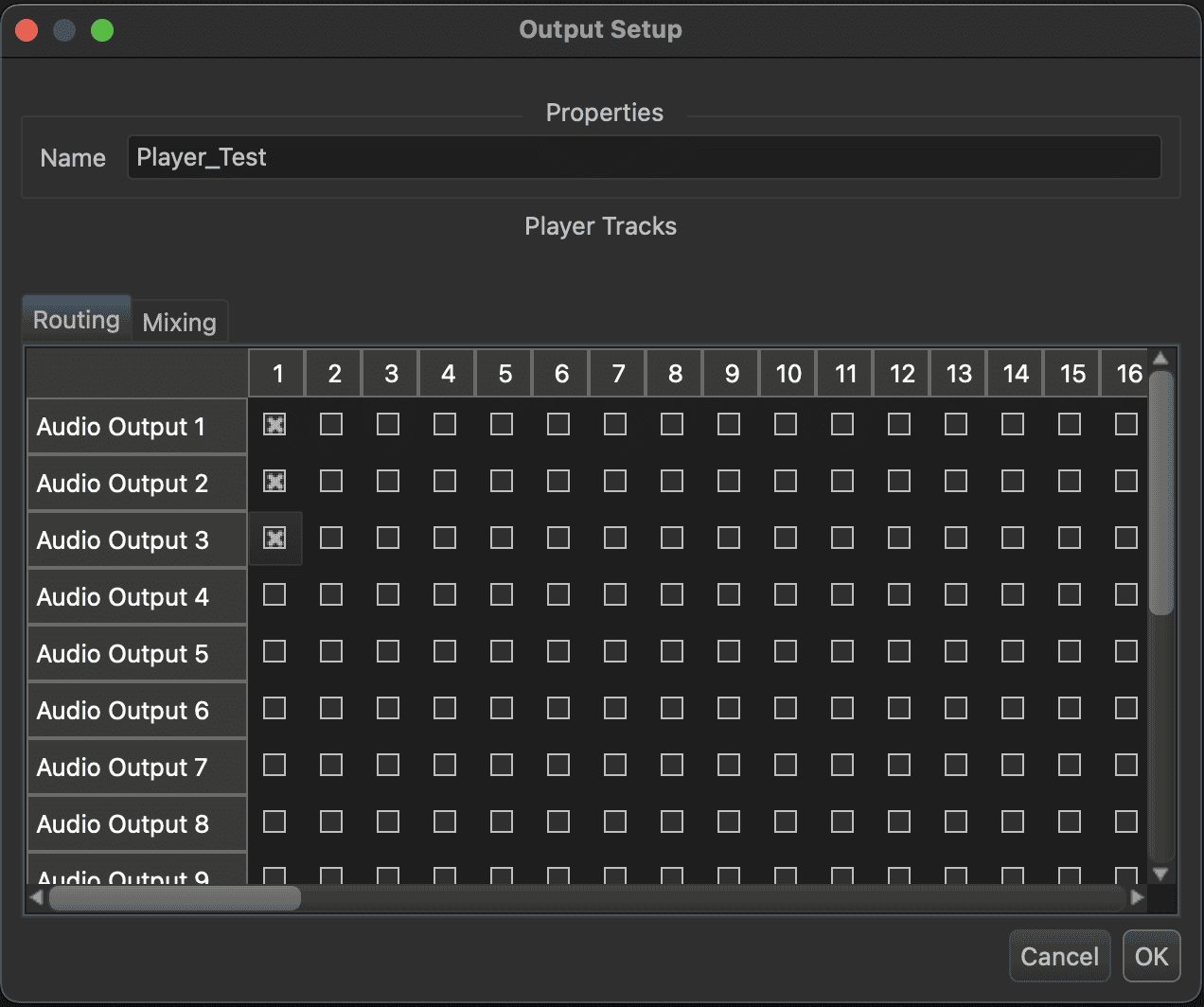
-
Click OK to finish creating the player.
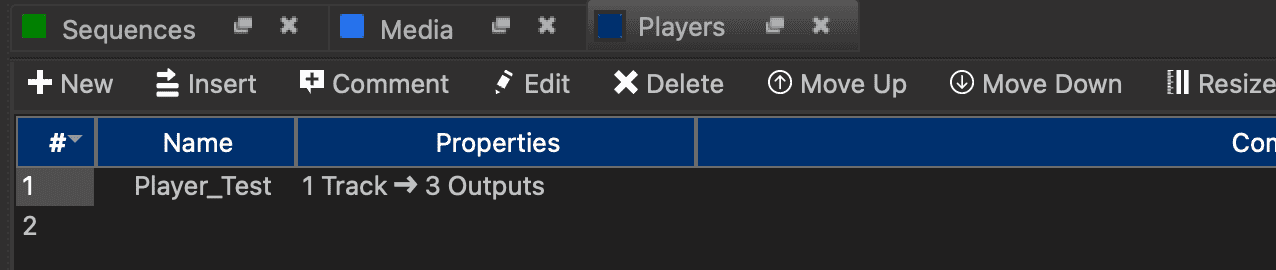
-
Next, select the Sequences tab to view the sequence list and create a new sequence by clicking the New button in the menu at the top of the list. Enter Timeline_TestAudio as the sequence name and select Timed as the sequence type.
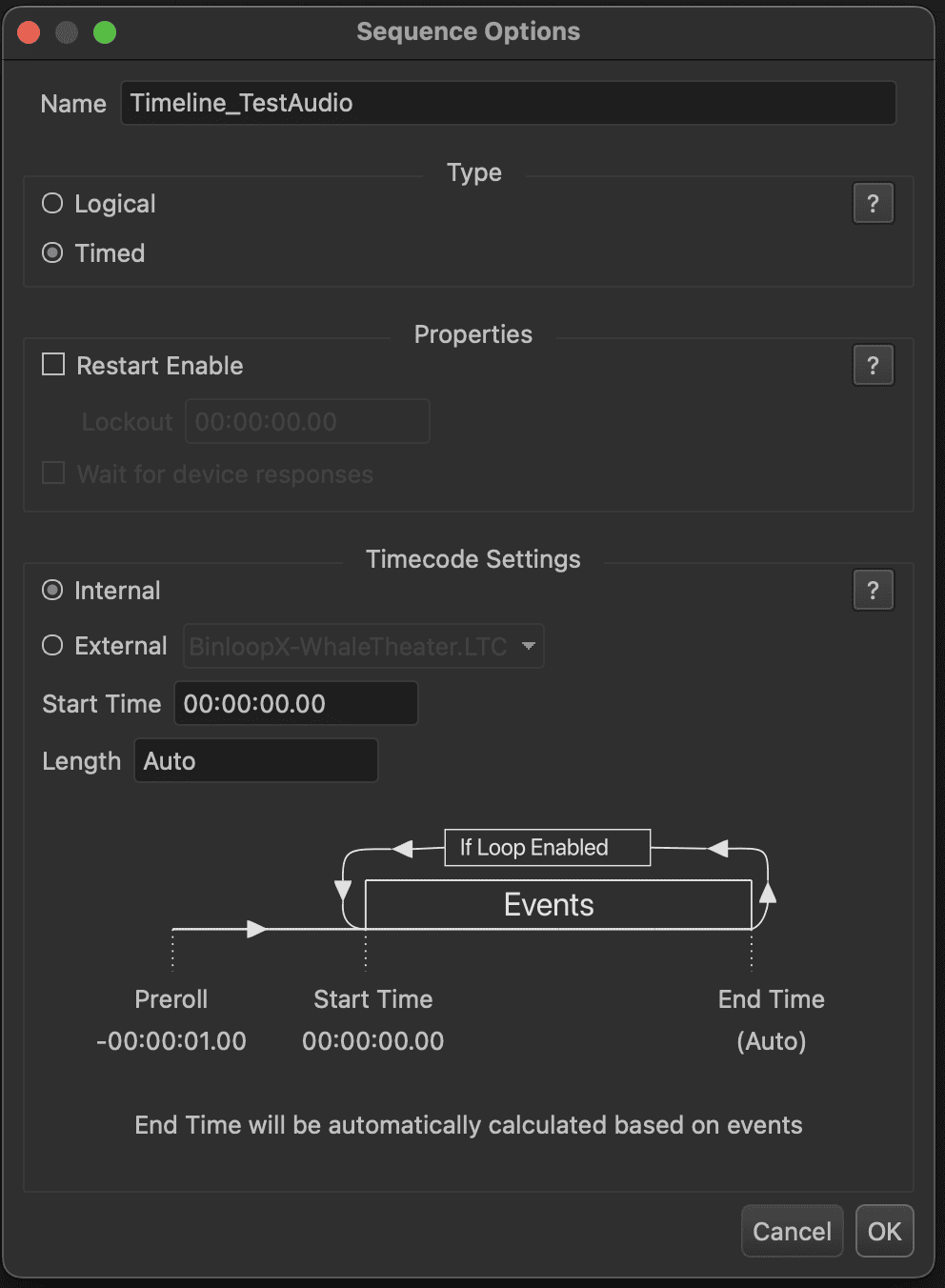
-
Click OK to create the sequence.
-
Using the Resources section on the left of WinScript Live, expand the Media resources of the RidePlayerX. You should see the 1ktone.wav resource that you added in step #4.
-
Click-and-hold the 1ktone.wav media clip and drag it onto the Sequence that you just created. Once you release the media clip into the sequence, the event editor will appear prompting you for more details.
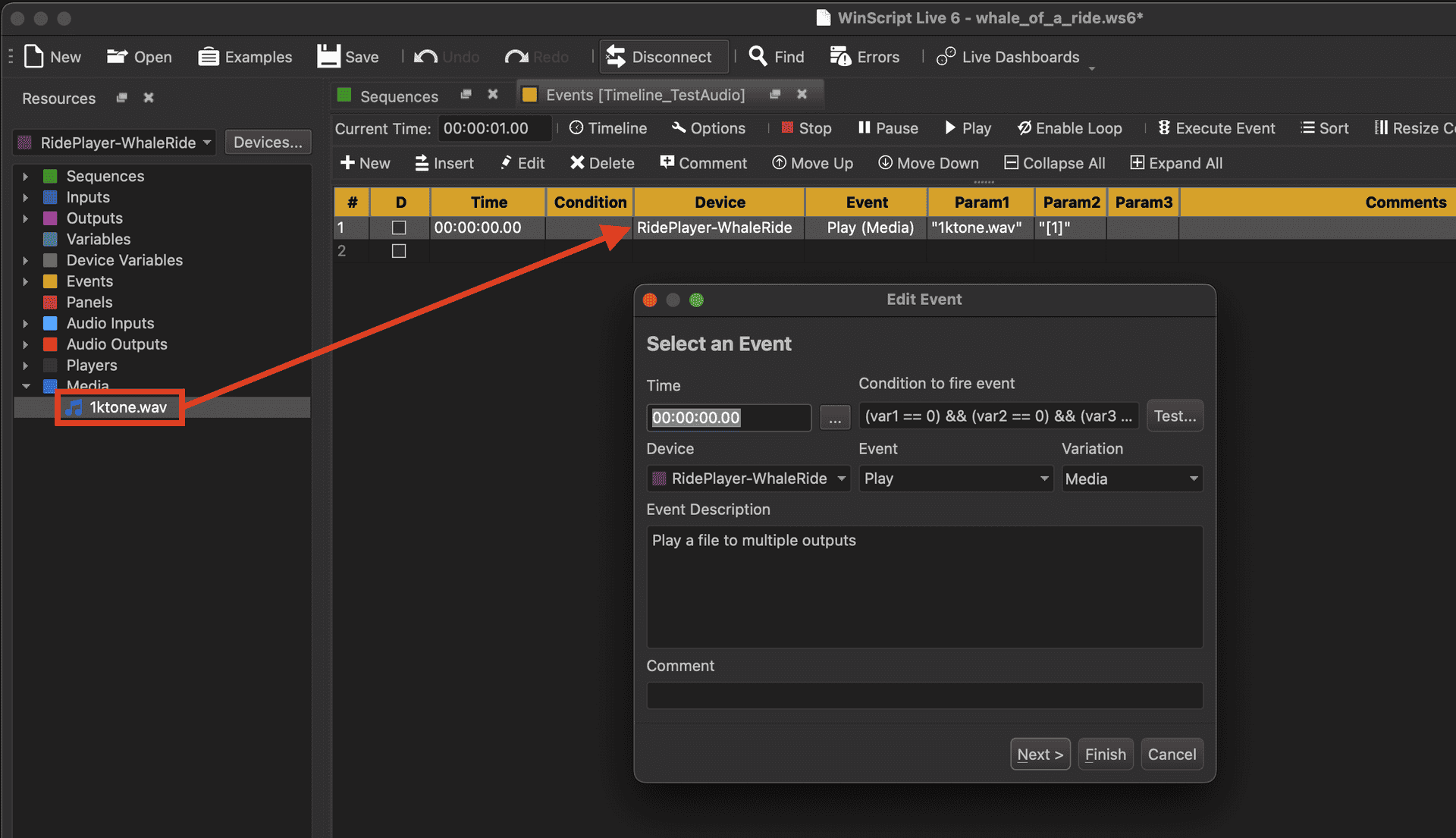
-
You can see the the RidePlayerX device and the Play event have been automatically entered as a result of dragging over the media resource. Click the Next button to proceed to the next step in the Edit Event screen.
-
Here, you can see that the media clip name has also been pre-filled. Select Player_Test as the player you wish to use. Using this player will automatically route the audio of the test clip to the outputs you configured when you created the player. If you ever want to change the gain levels of a player, it will retain those levels. Also, if you ever want to stop playback, all you have to do is tell this player to Stop. Click Finish to complete the event.
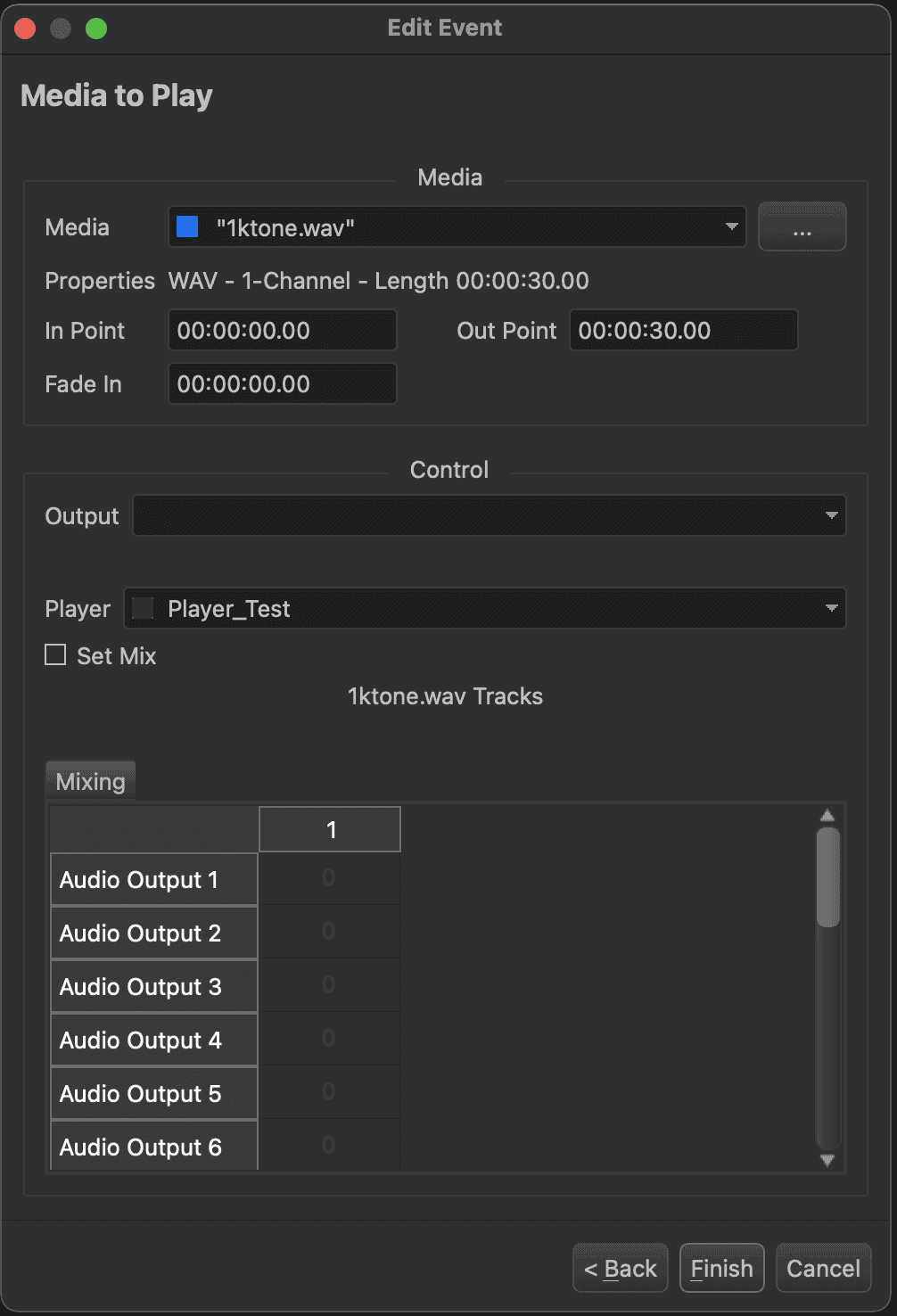
NOTE: You are not required to use a Player to playback an audio clip, however there are some drawbacks to consider. First, you will have to manually route the file tracks to the audio outputs within the event. Second, you will have to manually specify the gain levels of each track within the event. Last but not least, there is potentially no way to stop playback of the clip without affecting playback of other files. You have the option of stopping playback of any file routed to an audio output, but this could easily affect multiple files and might not be ideal for your situation. Using players is good practice if you want to streamline your show control programming and have maximum flexibility.
-
The event will now appear within the sequence like so:
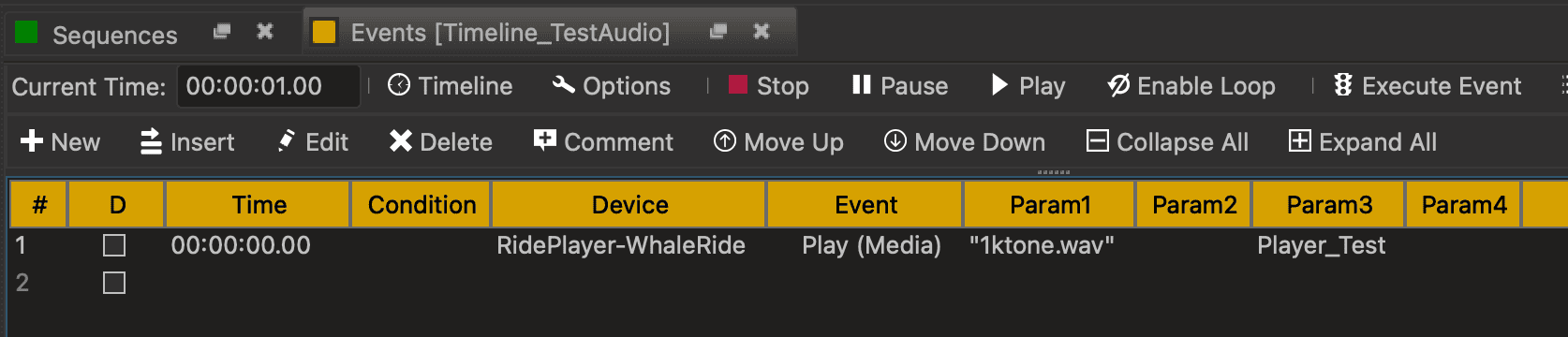
-
If you wish, this sequence can be viewed as a timeline by clicking the Timeline icon in the menu bar at the top of the sequence view. If you also click Zoom to Fit button, it will expand the timeline view horizontally allowing you to see the duration of the Play event that you just created.
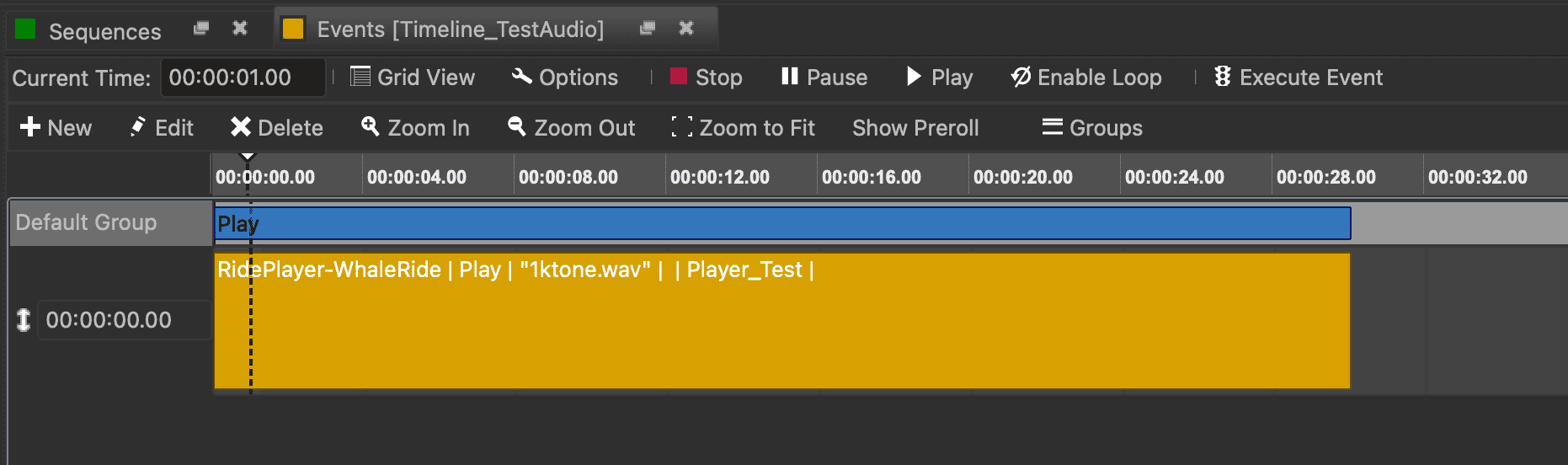
-
Since you are connected with the RidePlayerX, you can click the Play button at the top of the sequence view to play the sequence.

-
If you look at the front-panel of the RidePlayerX, the Audio Status LEDs show that the test clip is playing.
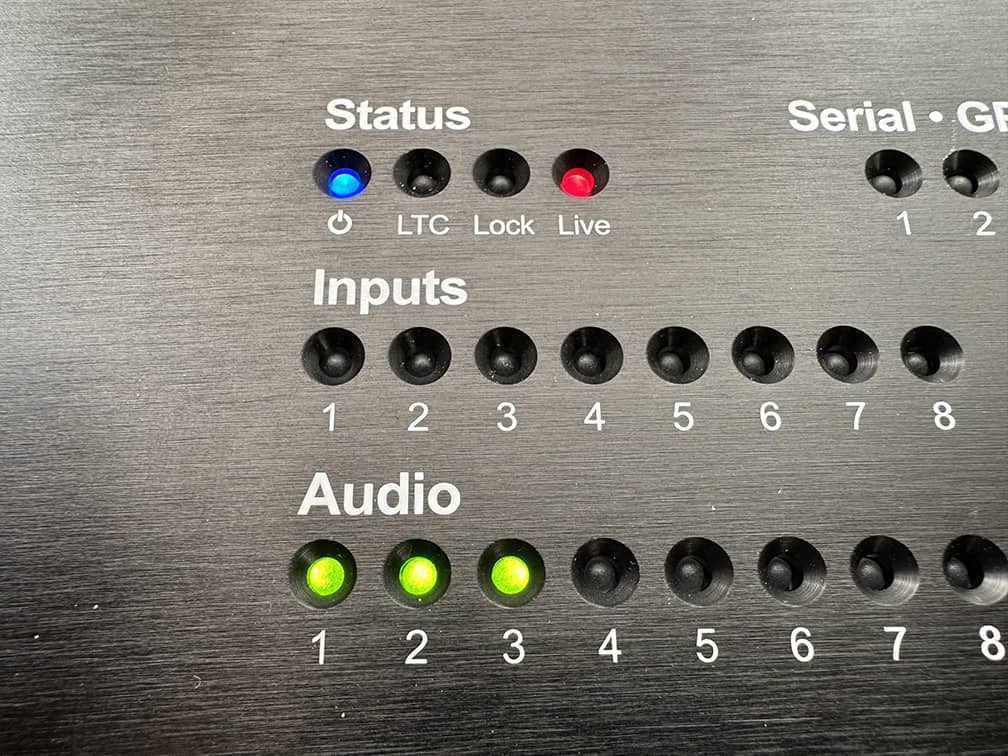
-
Let's learn another common way to control this sequence. Click on the Sequences tab to view the sequence list. Click on the Loop icon to the left of the sequence named Timeline_TestAudio to enable looping and then click on the Play icon. If you listen to the audio output of the RidePlayerX, you'll notice that the test clip is now looping.
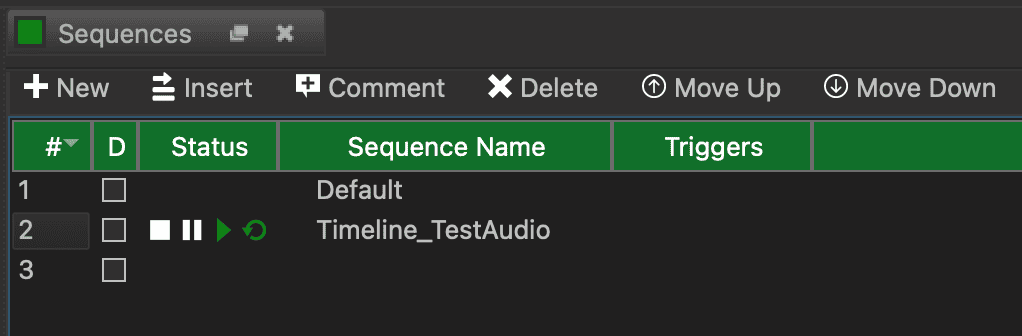
-
Click on the Stop icon to the left of the sequence named *Timeline_TestAudio to stop playback.
At this point, playing the sequence Timeline_TestAudio will result in audio being sourced on the audio outputs you configured in step #7. If you connected a Dante/AES67 amplifier and speakers as suggested early in this guide, you should hear audio now.
If you haven't yet configured the Dante/AES67 outputs to route audio to an amplifier, refer to the Network Audio section of this guide.
Also, it's important to point out that this Getting Started guide relied upon the test media that is factory pre-loaded on the RidePlayerX. For information on how to create and load your own audio media, refer to the Media Transfer section of the WinScript Live documentation.
Congratulations! You have now learned the fundamentals of playing audio content within the RidePlayerX.